ネット社会の今、ガラパゴス携帯から何処でもインターネット接続できるスマートフォンへの機種変更が後を絶ちません。 スマートフォンへ機種変更する方々の人気を集める2機種がSamsung Galaxy S5とiPhone6になります。 しかし、人気があると言っても誰もが満足し使い続けているわけではありません。 それは、この2機種が日本製では無いことから、日本人に馴染みのない操作性が慣れるまで難しい、日本人が必要とする機能が備わっていないなどの可能性があるからです。
それ以外にも、Android系スマートフォンのSamsung Galaxy S5は電子マネー機能があるのに対してAppleのiPhone6には日本で使える電子マネー機能が無いため、iPhone6から Samsung Galaxy S5に機種変更する人や、Android専用のアプリより、Apple専用のアプリの方が圧倒的に多いので、iPhone6に機種変更する人など、どちらかを選択するのは、なかなか難しいことです。
また、機種変更する場合に、Android系スマートフォンのosは「Android」、AppleのiPhoneは「iOS」とosの種類が異なるので、データの移行が簡単ではなく、スキルと時間を必要とします。
Part 1: Samsung Galaxy S5 からiPhone6にデータの転送
そこで、スキルが無くとも簡単にデータの移行が出来るお勧めしたいソフトが「iSkysoft スマホデータ移行 for Windows」です。 このソフトは簡単にスマートフォンからスマートフォンへのデータの移動、バックアップ、データ完全削除が出来ます。
Samsung Galaxy S5のosはAndroid4.4.2になると思いますが、osのバージョンにより設定方法が異なります。 そこで、それぞれのosのバージョンにあった解説をしたいと思います。 Andoroidのosバージョンや機種により設定方法がここに記載する内容と異なる場合は、取扱説明書をご確認ください。
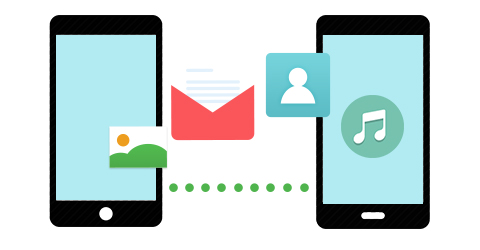
Step 1:
「iSkysoft スマホデータ移行 for Windows」をインストールします。 データを移動したいスマートフォンと移動先となるスマートフォンをUSBケーブルでパソコンに繋ぎます。
Step 2:
「iSkysoft スマホデータ移行」を起動すると、「携帯電話から携帯電話へのデータ転送」、「復元」、「バックアップ」、「古い携帯電話のデータ消去」の選択画面が現れます。
Step 3:
USBデバッグを設定していない場合はSTEP4へ、USBデバッグの設定が済んでいる場合はSTEP5に進みます。
Step 4:
・Android2.0~2.3
スマートフォンの「設定」を選択します。
次に「アプリケーション」を開いたら「開発」を選択します。
「USBデバッグ」にチェックを入れます。
「USBデバッグを許可しますか?」もしくは「設定」ボタンが現れたら設定ボタンをクリックして「OK」をクリックします。
・・Android3.0~4.1
スマートフォンの「設定」を選択して、「アプリケーション」をクリックします。
「開発」、「USBデバッグ」を選択します。
・Android4.2以上
スマートフォンの「設定」を開き、端末情報(タブレット情報と表示されている場合もあります。)を選択します。
「ビルド番号」を7回連続クリックし「デベロッパーになるまで●ステップです。」と表示されたら、その回数分クリックします。
「開発者向けオプション」が現れたらクリックして、「USBデバッグ」にチェックを入れて「OK」をクリックします。
Part 2: 専用ソフトなどを使わずに、 iCloudを介して iPhoneから連絡先をAndroid に転送する方法
「iSkysoft スマホデータ移行 for Windows」などスマートフォンからスマートフォンにデータの転送が簡単に行えるソフトがあります。 しかし、知識と手間を惜しまなければ、これらのソフトが無くてもデータの移動を行うことが出来ます。
それでは、その手順を紹介していきます。
Step 1:
USBコードでiPhoneをパソコンに繋ぎ、「iCloud.com」を開いてApple IDとパスワード入力してログインします。
Step 2:
連絡先を開き、全ての連絡先を選択して左下の歯車アイコンをクリックします。 現れたメニュー一覧の「vCardを書き出す」をクリックして、連絡先をパソコンに保存します。
Step 3:
Googleにアクセスしてログインします。 ログインが済んだら左下のGmailから「連絡先」を選択して、新たに表示された一覧の中から「連絡先をインポートする」をクリックします。
Step 4:
アップロードするCSVファイルかvCardファイルを選択してください。 と表示されたら選択から先ほど保存したvCardを選択してインポートボタンをクリックします。先ほどのvCardの連絡先が同期されて連絡先一覧に入ります。
Step 5:
あとはお手元のAndroid系のスマートフォンSamsung Galaxy S5の「Gmail同期」にチェックを入れれば、先ほどの連絡先一覧が同期されます。
Part 3: iSkysoft スマホデータ移行でドコモiPhoneからAndroidにデータ転送方法
詳しい知識やいくつものアプリ、ソフトが無くても、「iSkysoft スマホデータ移行 for Windows」さえあれば、万が一の場合に備えてのバックアップから機種変更時のデータの移行、前のスマートフォンを譲渡する場合の完全データ削除などが簡単に出来ます。
Step 1:
「iSkysoft スマホデータ移行 for Windows」を起動して、バックアップモードを選択します。ドコモiPhoneをUSBケーブルでパソコンに繋ぎ、バックアップする内容を選択して「コピー開始」ボタンをクリックします。 終了したら全てを閉じ、ドコモiPhoneをパソコンから外します。
Step 2:
「iSkysoft スマホデータ移行 for Windows」を起動して、復元モードを選択します。
Step 3:
AndroidをUSBケーブルで繋ぎます。
先ほど取ったバックアップ内容を選択して、「コピー開始」ボタンをクリックします。



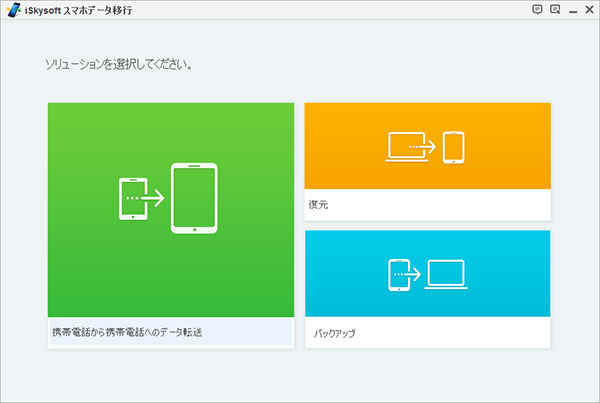
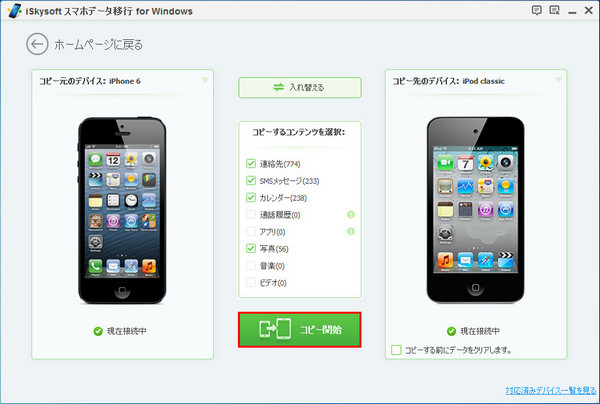
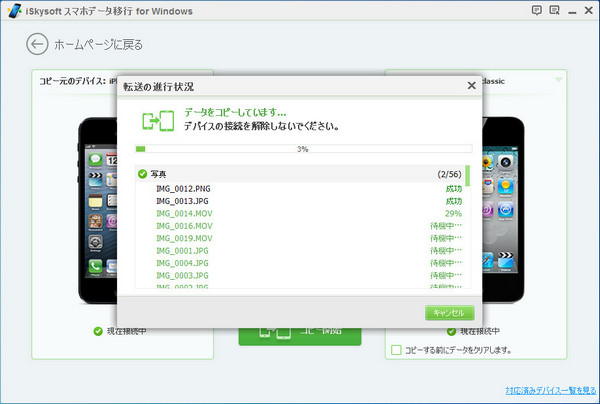
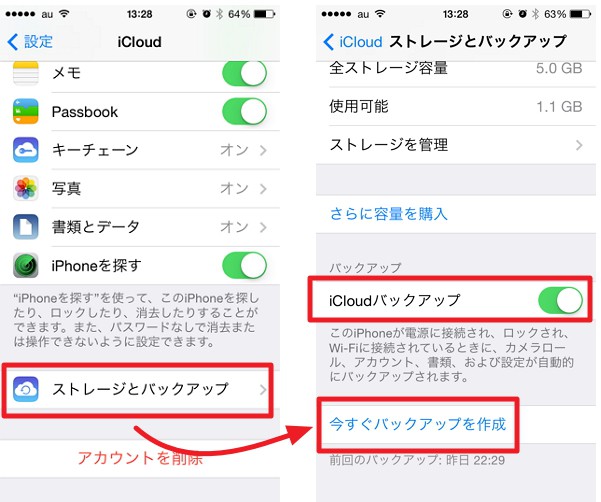







渡辺純子
編集
0 Comment(s)