パソコンなどの電子機器は高度な作業を一瞬で行える便利さがありますが、それを使いこなす場合には操作の仕方をしっかりと把握することが何より大切です。MacはパソコンのプログラムであるOSを進化させ、常にインターネットや内蔵のソフトの機能や性能を高めています。そのMacは今回もOS Xがリニューアルされることになり、Mavericks から最新のMac OS X 10.10 Yosemite(ヨセミテ)へと更新されます。ここで、Mac OSX 10.10 YosemiteとOSX 10.9 Mavericksのシステム復元に対応するiSkysoft Recoveritfor Macをご紹介します。無料ダウンロードできます。
Part 1: Mac OS X 10.10からOS X 10.9にダウングレード方法
OS X をヨセミテに更新することにより、ネット環境の向上に加え、メールといった頻繁に利用する機能の使いやすさやiPhoneなどとの連携は大きな魅力になるはずです。その反面、操作性やシステムが変更になった影響で操作に違和感を覚えたり、これまで利用していたアプリの動作に問題が生まれたりするという事態も考えられます。そのような場合は既にアップデートしたYosemite(ヨセミテ)からMavericksへ戻したい方が多いと思います。というわけで、今回は「OS X Yosemite」から「OS X Mavericks」にダウングレードする方法を簡単に紹介したいと思います。
Mac OS X 10.10 Yosemite (ヨセミテ)からOS X 10.9 Mavericksにダウングレードを成功させるために、下記のツールが必要です。

Mac OS X Yosemiteを前OS Xに戻す必要なツール:
- 8GBのUSBサムドライブ
- DiskMaker X
- 500GB以上の外付けHDD
- App Storeから「OS X Mavericks」をダウンロード
Tips: ヨセミテから Mavericksにダウングレードする前に、「Time Machine」を使ってお使いのMacをバックアップする必要があります。これは、外部USBに手動でファイルをコピーすることよりもはるかに簡単かつ効果的です。
Time MachineでMacをバックアップする手順
Step 1
お使いのUSBポートに外付けハードドライブを接続します。
Appleロゴをクリックして、「システム環境設定」から「Time Machine」を選択します。
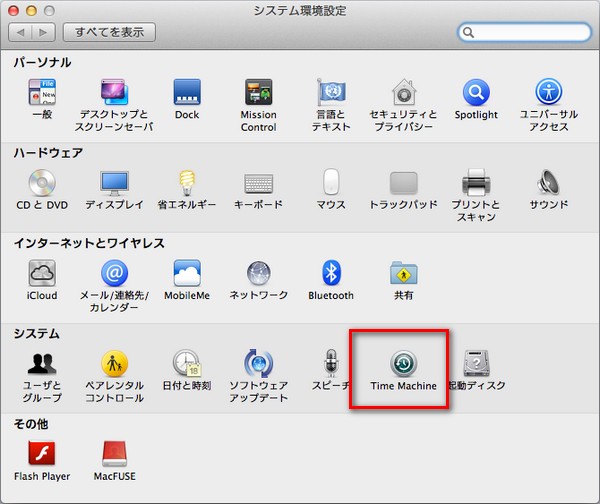
Step 2
「Time Machine」を起動させるには、「切」から「入」にスライドしてください。
そして、「ディスクを選択」をクイックし、お使いの外付けハードドライブを選択します。
(「Time Machineの状況をメニューバーに表示」にチャックを入れます。メニューバーにバックアップを作成できます。)
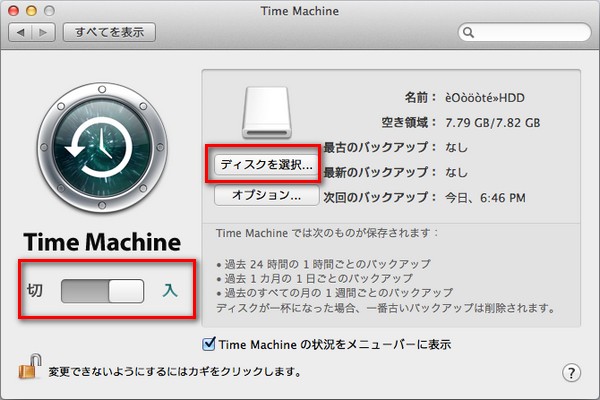
Step 3
お使いの外付けハードドライブを選択したら、「バックアップディスクとして使用」をクリックします。バックアップを作成開始します。
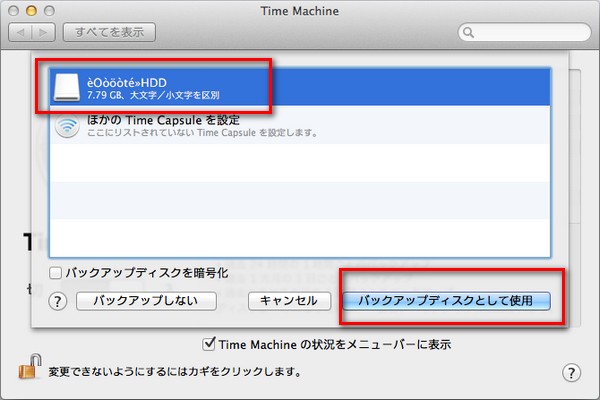
OS X Yosemite(ヨセミテ)からOS X Mavericksにダウングレードする手順
Step 1
お使いのMacのメニューにあるAppleロゴから「App Store」を選択します。そして、App Storeで右上の検索バーを使って、Mavericksで検索します。「OS X Mavericks」をダウンロードします。少し時間がかかる場合があります。
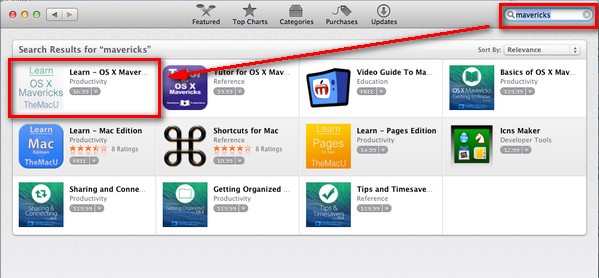
Step 2
「OS X Mavericks」をダウンロードする時に、Mavericksの起動可能なサムドライブを作成できるようにwww.liondiskmaker.comに移動しDiskMaker Xをダウンロードしてください。
「OS X Mavericks」とDiskMaker Xのダウンロードが完了したら、DiskMaker X を開いて、DiskMaker X のアイコンをお使いのアプリケーションフォルダへドラッグします。
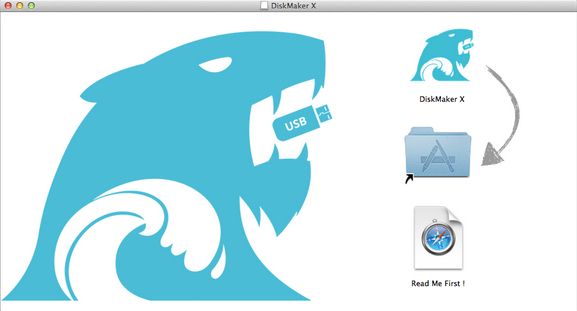
Step 3
usbサムドライブを挿入し、DiskMaker X を起動します。そして、Mavericksを選択します。
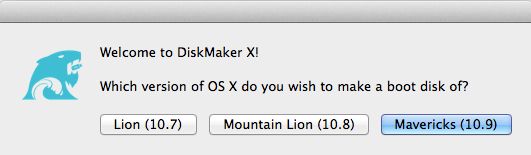
Step 4
DiskMaker X が自動的にMavericksを探します。そうではない場合は、手動で検索し、それを自分で選択することができます。 そして、「Use this copy」をクリックします。
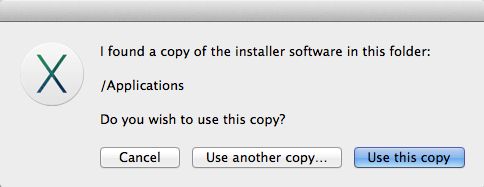
Step 5
8GBのUSBメモリを使うので「An 8GB USB thumb drive」をクリック。次は、「install the OS X Mavericks」を選択します。「choose this disk」をクリックします。
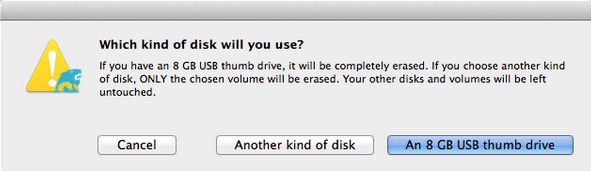
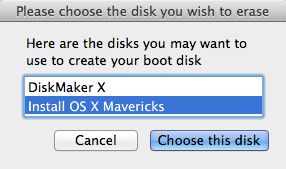
Step 6
「Erase then create the disk」をクリックします。USBメモリの中身は全部消去されてしまいますのでご注意を。
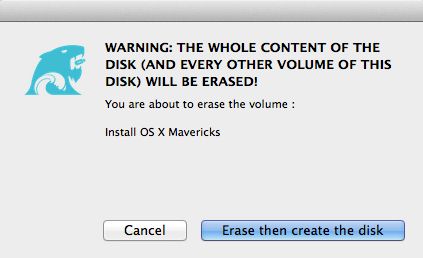
Step 7
「Continue」をクリックし、パスワードを入力します。
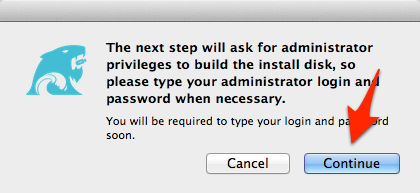
Step 8
次のことは、コンピュータを再起動することです。作成したUSBメディアを指してOPTIONキーを押しながら起動します。起動画面で「Install OS X Mavericks」を選択します。
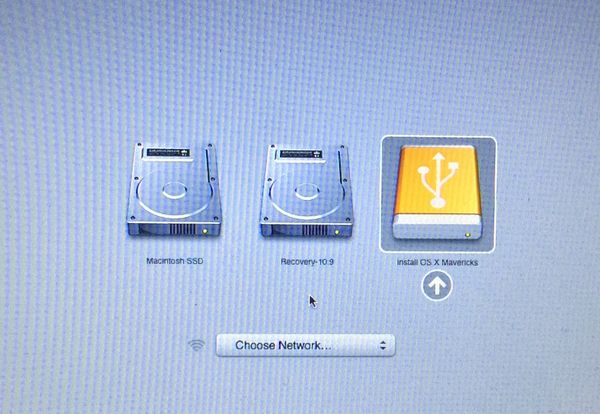
Step 9
起動が完了したら、「Disk Utility 」を選択し、お使いのハードドライブを選択します。ハードドライブは、MacintoshのHDDを名前を付ける必要があります。
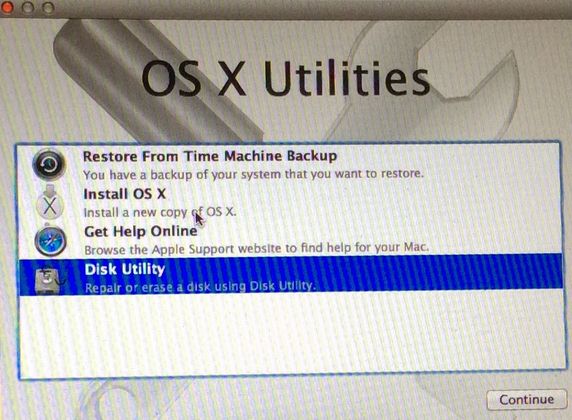
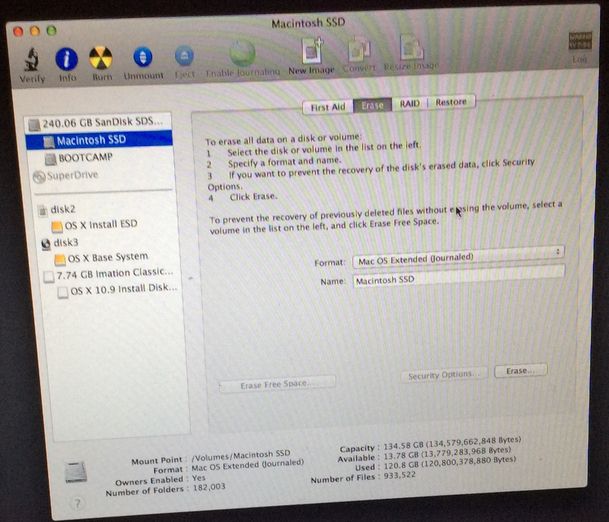
Step 10
そして、メインオプションメニューに戻って、「Install OS X」を選択し、「continue 」をクリックします。そして、フォーマットされたハードドライブを選択します。 Mavericksがインストールされるまで待ちます。
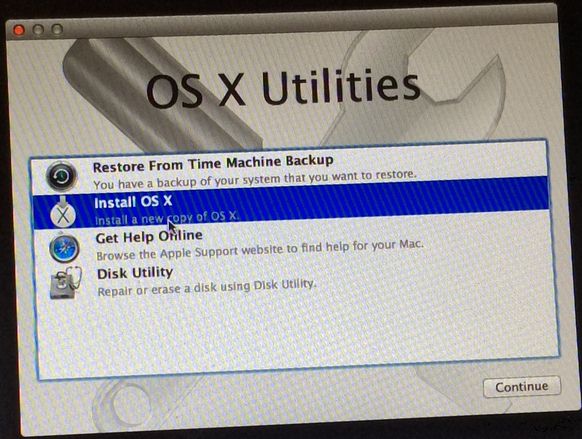

Step 11
「Migration Assistance」ウインドで、「Frome a mac,Time Machine backup,or starup disk」を選択し、Time Machineのドライブをバックアップして選択します。
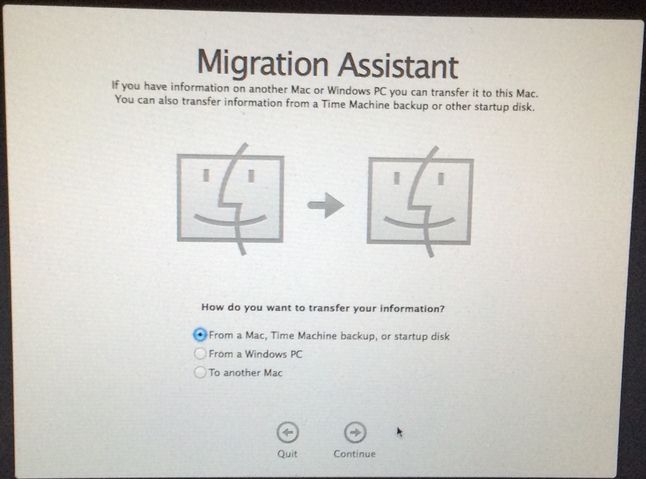
Step 12
お使いのMacが完全に復元されるまで少し時間がかかります。
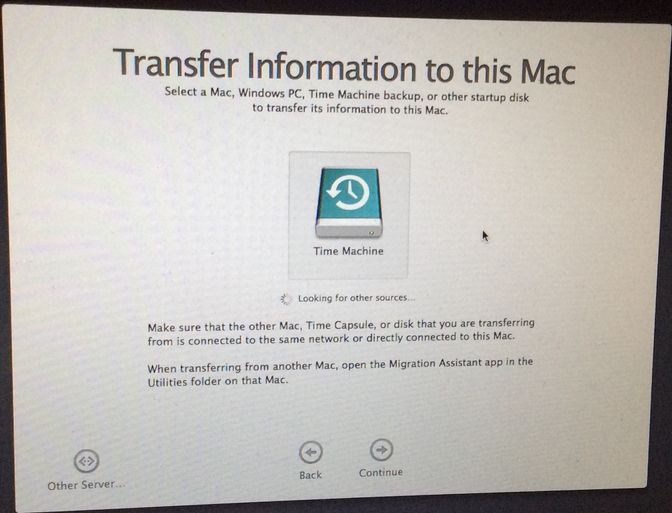
以上の手順に従っていた場合は、Mavericks(マーベリック)に戻られます。もちろん、Lionなどに戻すことができます。
Yosemite ベータ版をインストールした後、App StoreでMavericksを検索できない場合には、OS X10.10 Yosemite(ヨセミテ)をインストールしていない友人のMacでApp Storeからお使いのアカウントでMavericksをダウンロードしてください。
また、お使いのMacが新しく、Mavericksのバックアップを作成しない場合には、OS X Yosemite(ヨセミテ)をインストールしていない友人のMacでApp Storeからお使いのアカウントでMavericksをダウンロードしてください。
ほかのエラーや以上の手順で従っていないことでOS X10.10 Yosemiteから 10.9 Mavericksにダウングレードすることができないかもしれません。行う前に、各ステップをマスターすることが重要です。
Part 2. OS X 10.10 Yosemite(ヨセミテ)とOS X 10.9 Mavericksのシステム復元に対応するソフト
iSkysoft Recoverit for Mac
Mac OS 10.13、10.12、10.11、10.10、10.9に対応
- Mac OS Xで安全かつ迅速なデータ復元
- さまざまなファイルフォーマットの復元に対応
- 初心者にでも分かりやすい操作UI
- 便利なプレビュー表示機能
- まるで人間のような復元設定

関連トッピクス
Macから上書きファイルを復元する方法
簡単でMacのゴミ箱から削除したファイルを復元する方法を紹介
Mac OS X 10.10 Yosemiteのアップデート(アップグレード)方法