■移行アシスタントでデータを移す
私は長い事Macを使ってきました。長い事使ってきた事はいいのですが、私のMacは今では古いモデルになってしまいました。そこで、新しいMacを購入してデータを移そうと思っていたのですが、調べてみたら簡単な方法がありましたので紹介します。
■・移行アシスタントを使う
移行アシスタントによる簡単データ移行方法です。
データをそのまま古いMacから新しいMacへ移すことができ、移行前の設定(Macアカウントやメールなど)もそのまま引き継ぐ事ができます。
まず、両MacPCを有線LANケーブル、FireWireケーブル、Thunderboltケーブルで繋いで準備をし、新しいMacの方で初期設定をします。(設定後に移行アシスタントを開いて実行する事もできます) 初期設定をしているとどこからデータを持ってくるのかを聞かれます。 「別のMacから」「TimeMachineまたは他のディスクから」「WindowsPCから」 今回はMac同士なので「WindowsPCから」は選びません。「TimeMachineまたは他のディスクから」は外付けドライブの事ですのでこちらも選びません。「別のMacから」を選んで進みましょう。
すると、別のMacPCを探しはじめますので、今度は古いMacの方で移行アシスタントを起動し、「別のMacへ」を選んで進みます。パスワードを要求されたら入力します。 新しいMacの方で古いMacがリストに表示されたのを確認したら先へ進んでパスコードを表示させます。 古いMacを見ると、新しいMacに表示されているパスコードと同じコードがでているはずです。同一であると確認できましたら次へ進みます。 新しいMacの方で古いMacから移したいデータがリスト化されて表示されます。必要なもの、いらないものを選ぶ事も可能ですのでチェック欄を活用しましょう。
最後に続けるを押すと転送を開始しますので、終わるまで待ちましょう。待ち時間は数時間かかることもあります。移行が完了しますと、新しいPCの方は残りの初期設定を済ませましょう。古いPCの方は完了を押して終了します。 外付けドライブからデータを移す場合は新しいMacと外付けドライブを繋げます。
そして、移行アシスタントを開き「TimeMachineまたは他のディスクから」を選択して進みます。次からは先ほどと似た手順で簡単に移行ができます。
他には古いMacをターゲットディスクモードにして外付けドライブのように扱って新しいMacへ移す方法、同じネットワークを利用したファイル共有で移す方法などもありますが、これらは初心者の場合はあまり向いていないので、気になる方は調べてみる事をおすすめします。



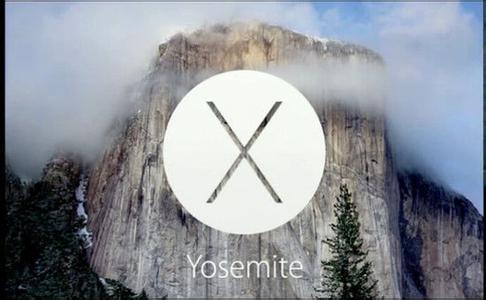
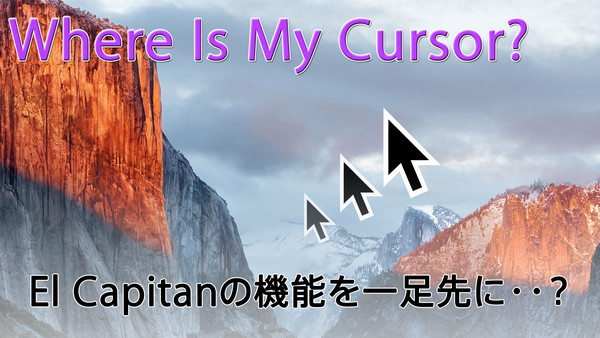




加藤清明
編集
0 Comment(s)