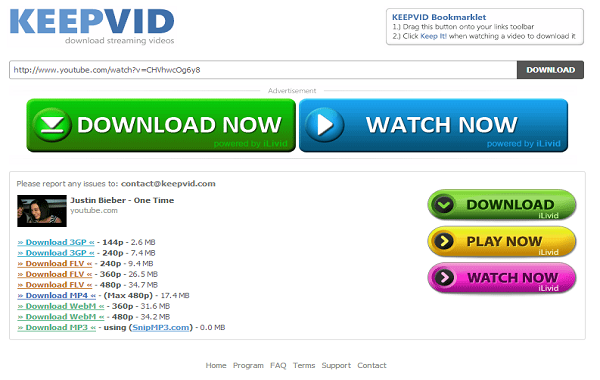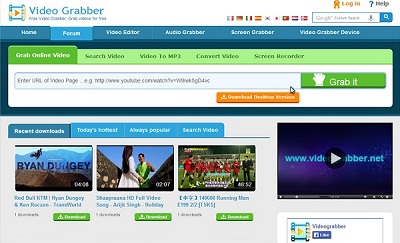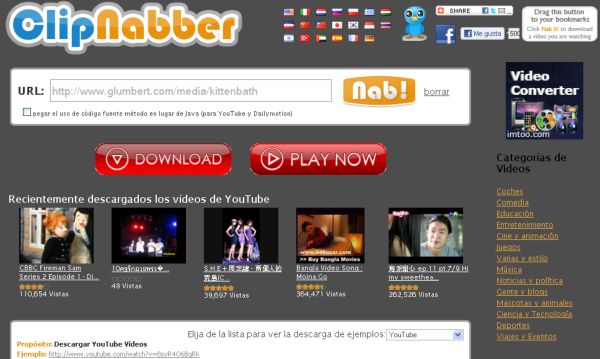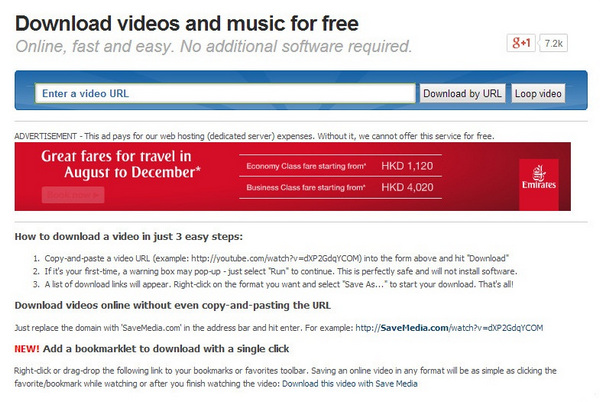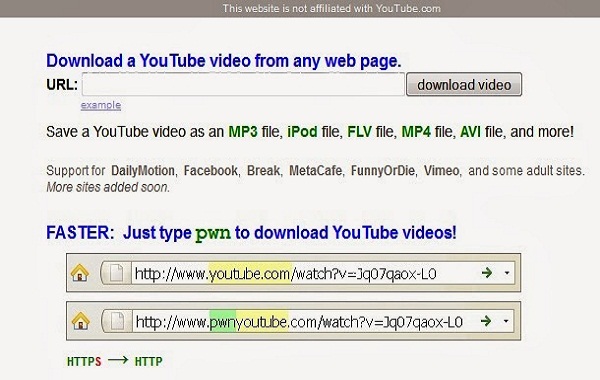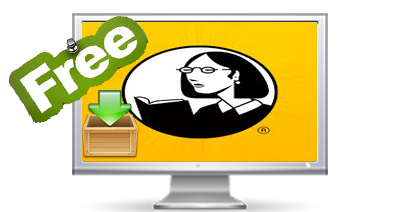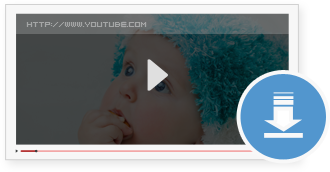動画ダウンローダ
- 2.1 Youtube動画
- 2.2 Hulu動画
- 2.3 VEVO動画
- 2.4 Facebook動画
- 2.5 Vimeo動画
- 2.6 Dailymotion動画
- 2.7 Lynda動画
- 2.8 Yahoo動画
- 2.9 fc2動画
- 2.10 ニコニコ動画
- 2.11 gyao動画
動画サイトでお気に入りの動画を見つけた時、ついつい何度も繰り返し見てしまうなんてことはありませんか?
その時は繰り返し見ることができますが、時間を置いてもう一度見てみようとした時にいくら探しても見つからないかもしれません。
そうなる前に動画を保存し、いつでもどこでも見られるようにしておきたいところです。
そこで、無料で動画をダウンロードできるオンライン動画ダウンローダを5つ、簡単に紹介したいと思います。
Part 1. 動画をダウンロードできるオンラインダウンローダの5つ
どれも基本的なダウンロード方法は同じです。 動画サイトで気に入った動画のURLをコピーし、下記に紹介するサイトに貼り付けると、どの動画形式、解像度でダウンロードを行なうかの選択肢が表示され、「Download」ボタンをクリック、あるいは右クリックから「対象をファイルに保存」をクリックすれば完了します。 ブラウザー上で行なうのでソフトをインストールする必要がありません。
Part 2. 動画のダウンロードに最もよいソフト
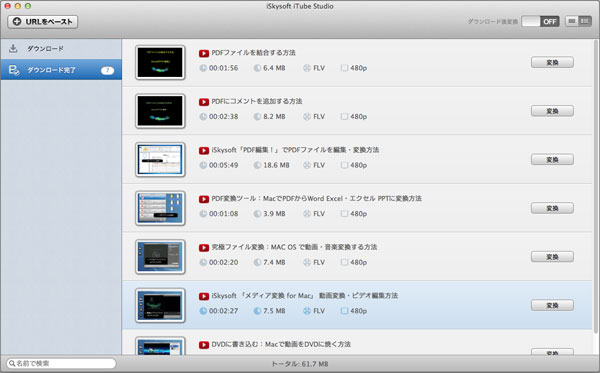
上記で紹介したオンライン動画ダウンローダは無料で利用できる優れたものなのですが、多くのユーザーが利用しているため、ダウンロードに大変時間がかかってしまう場合があります。
無料なのはいいけども待ち時間が気に入らないという方、オンライン動画ダウンローダではなく iSkysoft iTube Studio for Macで解決してみませんか?
iSkysoft iTube Studio for MacはMac専用の動画ダウンロードソフトです。 とてもシンプルでわかりやすい作りになっていて、誰でも簡単に動画をダウンロードすることができます。
Part 3. iSkysoft iTube Studio for Macを使って動画をダウンロードする方法
編集ツール用にビデオを変換:
Final Cut ProやiMovieなどの編集ツールを使う場合、ダウンロードしたビデオは直接にこれらのツールのために変換されます。
高速:
ビデオの再生が開始すると検出がすぐ始まって、ダウンロードもすぐに始まります。
マルチタスクも簡単:
一気に大量のビデオをダウンロード・変換
ダウンロードする方法が三つ用意されていることが特徴でしょう。 iSkysoft iTube Studio for Macを使って動画をダウンロードする三つの方法を紹介して見たいと思います。
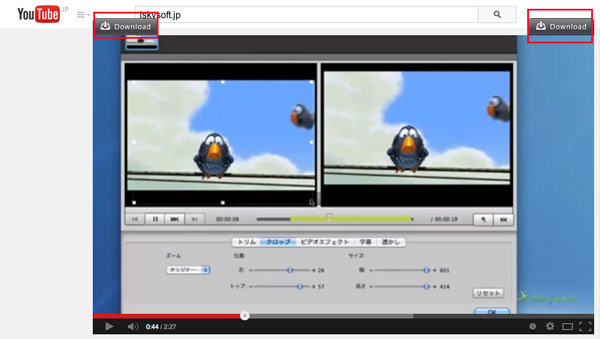
方法1.
まずはソフトを起動させ、ダウンロードしたい動画ページを開いてみると、その動画の画面上部にDownloadボタンが表示されますので、クリックします。 すると、その動画のダウンロードが開始されます。
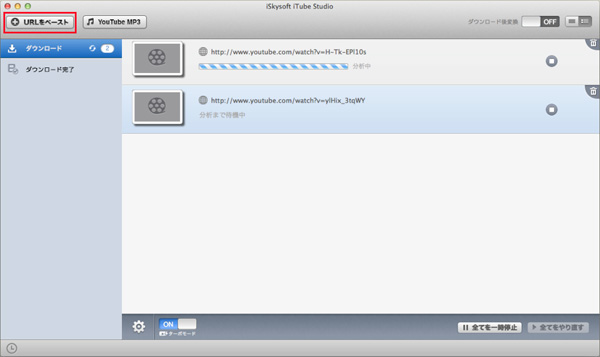
方法2.
ダウンロードしたい動画のURLをコピーし、iSkysoft iTube Studio for Macの画面上部にある「URLをペースト」をクリックします。 すると、その動画のダウンロードが開始されます。
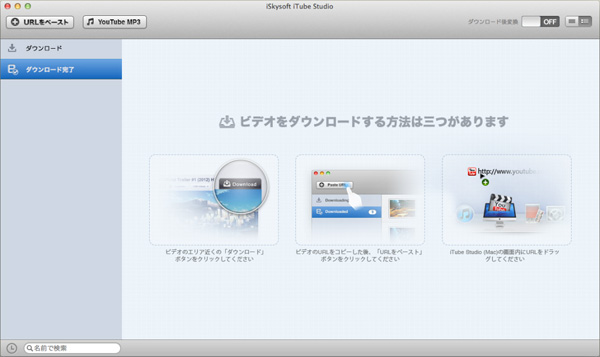
方法3.
ダウンロードしたい動画のURLをiSkysoft iTube Studio for Macの中へと直接ドラッグ&ドロップします。 すると、その動画のダウンロードが開始されます。
ダウンロードした動画は画面左のメニューにあるダウンロード完了の中でリストアップされ、リスト化された動画ファイルの右端にある「変換」をクリックすることで変換したい動画形式、解像度、コーデックを決めて出力することができます。