 iMovieでiDVDテーマを使用する方法
iMovieでiDVDテーマを使用する方法
iMovieはMacに無料でバンドルされた非常に優れたビデオ編集プログラムです。もしかすると、もう既にこの編集ツールを使用してビデオを編集を行ったことがあり、このプログラムがいかに多彩なツールであるかということをご存知の方も多くいらっしゃるかもしれませんね。
しかし、もしもiMovieが提供する5つのテーマがあなたのビデオプロジェクトに対応していないとすれば、あなたはどうしますか?
iMovieに搭載されているテーマは 思い出、旅行、ロードトリップ、反射ホワイト、反射ブラックの5つです。しかし、エクストリームスポーツのムービーなど、時にはこれらのテーマがあなたのビデオ編集に十分に対応していない場合もあるでしょう。今後発売されるiMovieのバージョン内にはより多くのテーマが含まれている可能性はもちろんありますが、現在はそういった商品はまだありません。iDVDを使用したことがある方ならメニューテーマの矢印をご存知とは思いますが、それらのテーマをあなたのビデオプロジェクトに追加した場合、より良いものを作成することが可能でしょう。実際、それらをあなたのiMovieビデオプロジェクトに組み込むことは比較的簡単です。DVDメニュー以上にビデオの一部になることが出来るでしょう。
iMovieでiDVDテーマを利用する方法は以下のとおりです。
 パート1:お気に入りのiDVDテーマを選ぼう
パート1:お気に入りのiDVDテーマを選ぼう
ステップ1 iDVDを起動させる。
ステップ2 新規プロジェクトを作成しあなたのビデオに正確な縦横比(スタンダード4:3あるいはワイドスクリーン16:9のいずれか)を選んでください。その後、プロジェクトに名前をつけましょう。
ステップ3 iDVDを起動後、あなたのお好きなメニューテーマを選択してください。
多数のテーマがあるので、あなたのプロジェクトに一番合うものを選びましょう。
ステップ4 ぴったりのテーマを見つけたら、あなたのお好きなようにカスタマイズしてみましょう。
ビデオや写真をプログラムにドラッグして、それらがどのように見えるかチェックすることも可能です。また、気に入らない場合は変更することも可能です。タイトルを動かしたり、削除することもできます。「再生」ボタンをクリックすれば、編集を加えた作品のプレビューを見ることも可能です。また、サウンド・トラックは後の段階でも挿入することが可能ですので、今の段階で決定しなくてもかまいません。
ステップ5 ドロップゾーンの外側であってもiDVD テーマの背景をカスタマイズしすることが可能です。
写真やビデオ等を選択し、コマンド・キーを押しながら編集画面にドラッグします。その後、コマンド・キーを押したまま、「背景を変更する」を選択しましょう。上手く出来ましたか?ここまでの一連の作業の間はコマンド・キーを抑えたままでいることを忘れないようにしてください。誤って放してしまうと、iDVDがDVDにファイルを追加するという誤作動を起こしてしまいます。 あまり好みでないテーマがあり、そのテーマを表示しないようにしたい場合は(例: DVDに使用される際にビデオ・トラックに表示される不透明な棒)、ここから詳細を得ましょう。 http://macdvdpro.digitalmedianet.com/articles/viewarticle.jsp?id=67633 ここでは非常に上手く説明されていますが、少し難しいステップも含んでいます。
 パート2:編集済みのテーマをiMovieに組み込む
パート2:編集済みのテーマをiMovieに組み込む
しかしどのようにして修正を加えた iDVD メニューを iMovieへ付け足すのでしょうか?
編集済みのテーマをiMovieに組み込む
ここは非常に多くの方が頭を悩ませてしまう部分です。しかし、iDVDからクリップを得る前に少し手を加えるだけですぐに問題を解決出来てしまいます。実には、iDVDは動画編集ソフトー代わりに、オーサリング・ツールとDVDソフトと言います。
iDVDプロジェクトをMacに保存すると、iDVDメニュー・ファイルを見つけることが出来ます。それをiMovieで使用できるように転換することが可能になります。
※以下がこの手順です。
ステップ1
もしもビデオのコンテンツをプロジェクトに追加していない場合は、何も転送することは出来ません。もしも転送しようとすれば、エラー・メッセージが現れますので、マップボタンをの下のiDVDプロジェクト画面(下のスクリーンショットの右端の図)をクリックし、DVDマップを開きましょう。
ステップ2
ディスクが挿入されると、どのビデオファイルでも結構ですのでここのドラッグ・コンテンツにドラッグして自動的に再生します。ビデオはどれでも構いません。
ここではただ単にひとつのビデオが必要です。そうすることで既に作成した完璧な状態のiDVDへのテキストの追加を防ぐことが可能になります。
ステップ3
ファイル>ディスクイメージとして保存するを選択しましょう
これはDVDメニューを作成する為のものでDVDに書き込む為のものではありません。
ステップ4
ディスク イメージをお好きなフォルダーに保存してください。
ステップ5
この作業はDVDに書き込む作業に感じるかもしれませんが、これはあなたのパソコンに保存しているだけの作業ですので間違いの無いようにしましょう。
ステップ6
保存が出来たらiDVDを閉じましょう。
ステップ7
DVDディスク上でダブルクリックしてロードしましょう。
ステップ8
ファインダー内に貼り付けられ画像を見つけ、the VIDEO_TSフォルダを開けましょう。
ステップ9
VOB ファイル をDV ファイルへと転換するツールが必要になります。iMovieからそれを開けましょう。QuickTime Proを使用すればその作業を行うことが可能です。
もしもQuickTimeをインストールしていない場合は、MPEG Streamclipなどといったサードパーティーを使用することも可能です。そのプログラムはここからダウンロードすることが出来ます。
ステップ10
VIDEO_TS.VOB ファイルを設けましょう(同じファイル内のほかのファイルは放棄される場合があります)。それを上記のプログラムで開けましょう。
ステップ11
QuickTime Proを使用している場合 はファイル >出力 > Movie to DV streamを選択します。 .DV ファイルをDVDディスク イメージと違うファイルに保存するようにしてください。それが終了すると保存ボタンをクリックします。
MPEG Streamclipを使用している場合は、ファイル > Export to DVを選択します。ディフォルト設定は変更が必要ではないと思いますが、 あなたが自分が何をしているのかわかる範囲でなら変更を加えてもらっても問題はありません。
ステップ12
最後、カスタマメニュー・テーマはファイルとして出力されます。さらにサウンドトラック、タイトルを組込むことができます。より素敵なビデオを作りましょう。

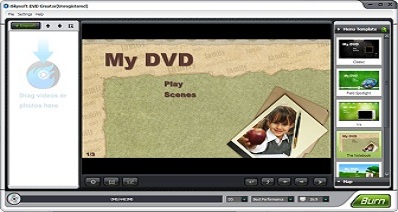
中島直人
編集長
0 Comment(s)