• Filed to: Filmoraの高度編集 • Proven solutions
ワンクリック!映画の黒帯をカットする方法
Q1: 動画の黒帯を無くす(上下に引き伸ばす)方法を教えて下さい!
Q2: 16:9の動画の両端の黒帯をはずして4:3の動画に変換したいんですが、どうすればよいか!
Q3: 動画の黒帯を削除したいですが、品質が劣化になって困ります!
![]() 録画された映画、サイトからダウンロードされた動画はよく上下左右に黒ベタが付いています。みんなはそれを削除したいと困っていて、そのままカットとしたら、動画の画質が劣化になってしまうことになるからです。そんな黒帯を劣化する事なく、削除する事が出来るソフトがあれば凄く魅力的だと思います。
録画された映画、サイトからダウンロードされた動画はよく上下左右に黒ベタが付いています。みんなはそれを削除したいと困っていて、そのままカットとしたら、動画の画質が劣化になってしまうことになるからです。そんな黒帯を劣化する事なく、削除する事が出来るソフトがあれば凄く魅力的だと思います。
そこで、今回「Filmora for Windows」を紹介したいと思います。このソフトなら、動画の黒ベタを無劣化にカットするができますよ!
動画の黒ベタをなくす方法
「Filmora」は初心者でもプロ級の動画が作れる動画編集ソフトと呼ばれていますね。シンプルなインターフェイスでかなり使いやすいです。動画トリミング・結合などの基本機能はもちろんで、画質も調整や、エフェクトや音楽の追加などもわずかなクリックで実現してくれます。出力方法も多様で、出来上がった動画をDVDに作成して、友人と大画面TVで共有して楽しめます。
動画の黒ベタを削除するには、まずは下記ボタンをクリックして、ソフトをダウンロードし、インストールしてください。
インストール後、下記の手順に従って、動画の黒帯を削除しましょう!
映画の黒い帯をなくす手順
ステップ①: ソフトを立ち上げ、「新しいプロジェクト」を選択してください。
ステップ②: 動画ファイルをインポートします。
「インポート」ボタンをクリックして、メディアファイルをインポートし、下側にあるタイムラインに移動してください。

ステップ③: 動画をクロップします。
タイムラインに移動された動画を選択して、右クリックし、「クロップとズーム」をクリックします。
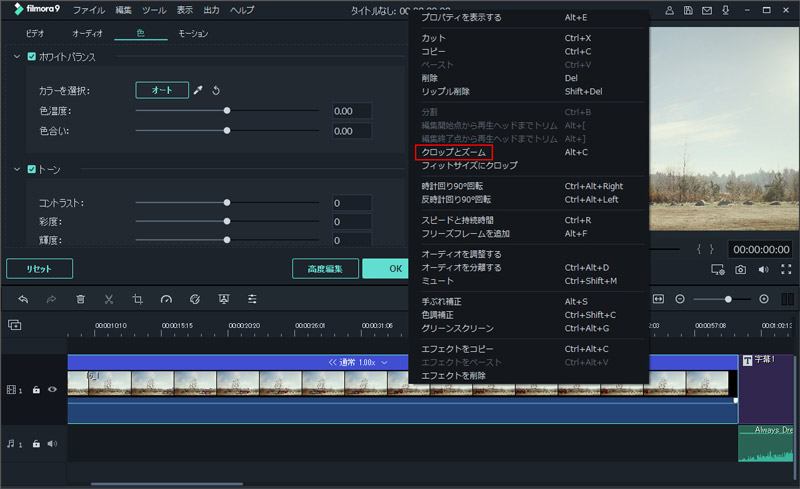
「クロップとズーム」を選んだ後、下記画面に入ります。上のプレビューを見ながら、保存したい範囲を選択します。
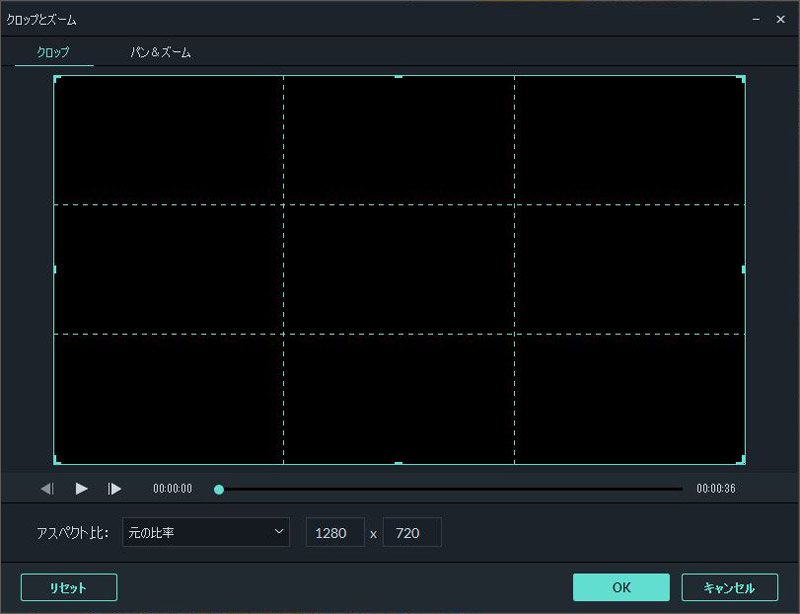
ステップ④: 出力形式を選択します。
黒ベタを削除された後、動画を直接ディバイスに対応した形式にエクスポートでき、DVDに作成することもできます。
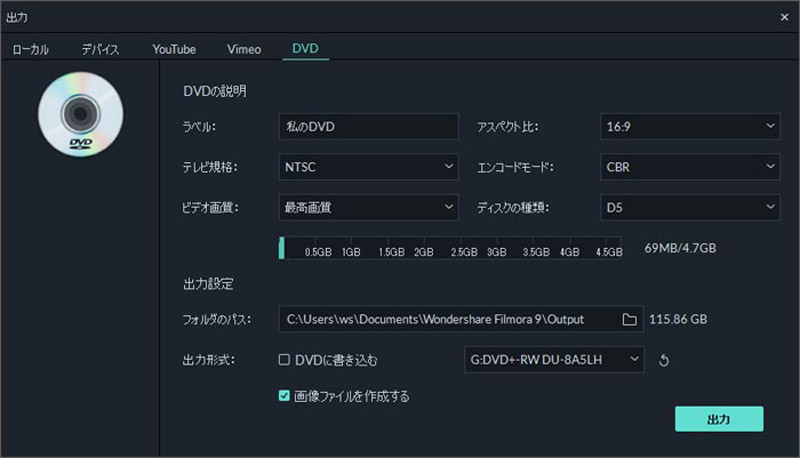
「Filmora for Windows」
動画カット・トリミング・クロップ・回転・反転
数百種類のエフェクトや字幕効果・切り替え効果がある
150以上の形式の入力・出力に対応
DVDに作成・各ディバイスの出力が可能
MacOSも対応→「Filmora for Mac」

関連トッピクス