撮影して出来るavi形式の動画を必要な数だけ編集ソフトにドラッグ&ドロップします。FPSゲームなので一戦ごとに撮影しているため、普段は平均5本撮影したavi形式動画を、間に切り替えシーンを挟みつつ繋げ、結合しています。ただ結合するだけならavi結合ソフトのようなもので行えばいいのですが、編集を加えた上で結合できるのは得です。(まだ作成し終えたわけではないので正確には結合とは言えませんが)
複数の動画を投下した後は一通りプレビューで確認します。そして、不要だと思う部分を見つけたらすぐカットしていきます。タイムラインで始点と終点を決め、カットしたい部分を右クリックして削除を押します。これでカットができ、視聴者にダラダラとしている様子を見せず、重要な部分のみを見せる事が出来ます。カットし終わると、総合的に10分前後の再生時間が縮みます。長すぎる動画も視聴者にはあまりいい印象は与えませんので重要です。(ジャンルによりますが)
次に字幕を加えていきます。「動画編集 for Mac」には音声をその場で録音できる機能がついていて、実況として音声を加える事もできますが、美声でもなんでもないので字幕でカバーします。左側のメニューからイントロ/クレジットを選んで字幕をつけていきましょう。長すぎず短すぎず、読みやすい文章を書いていくと視聴者も疲れません。また、字幕表示時間も考えましょう。5秒もあればある程度読めると思いますが。もちろん設定はタイムライン上で。
これである程度完成に近づきました。しかし、まだ足りません。BGMがないのでこのままではところどころ無音になってしまいます。そうした事が起こらないように、音楽ファイルも動画編集 for Macの中に追加、タイムライン上に投下します。aviファイルである動画とmp3ファイルの音楽の結合と言った感じでしょうか。このままにしてしまうと、今度は動画に元々ついている音と、BGMとして加えた音楽がかぶってしまうところが出てくるので、音楽ファイルの方もカットしていきます。あるいは音量のバランスを変えてうまく合わせてもいいでしょう。また、突然聞こえると驚いてしまう事がありますので、出だしや終わりの部分で音がフェードイン、フェードアウトするように設定するのもおすすめです。
完成したと思ったら画面右にある、作成ボタンをクリックします。エクスポートの画面が開けたら、形式をクリックし、動画の名前と保存場所、出力形式を決めます。出力形式に関して細かく指定する場合は、すぐ隣にある設定ボタンをクリックして決めます。いつもは適当にavi形式のまま動画を作成して、某大手動画サイトへ投稿していますが、本当はflv形式とかの方が画質的にいいのかもしれません。全て決め終えたら作成ボタンをクリックします。すると計5本あったavi形式の動画が1本へと結合できました。画質も無劣化と言ってもいいでしょう。某大手動画サイトへ投稿する際には多少画質が落ちてしまう事がありますが、元の動画が綺麗ならば満足です。また、動画編集 for Macはエクスポートから直接YouTubeやFacebookへ投稿する事もできるので、そちらをメインにしている人は手間が省けて便利でしょう。
今回はavi形式同士の結合を行いましたが、「動画編集 for Mac」は違う形式同士でも、基本的に最終的に自分が出力したい形式にする事ができます。また、macだと持ち前の高性能で動画編集自体が楽です。動画編集 for Macは、Macを扱う人ならおすすめします。Macに対応したソフト自体が貴重なので、「動画の編集が必要だなー」「何かいいソフトないかなー」と思ったら是非、動画編集 for Macを使ってみてください。




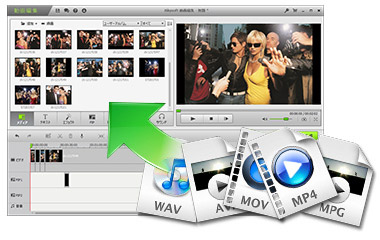

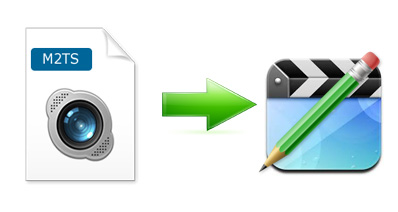
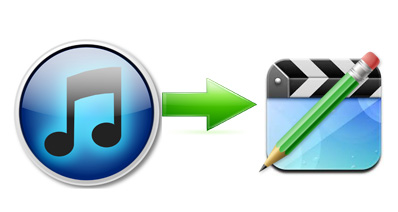



田中摩子
編集
0 Comment(s)