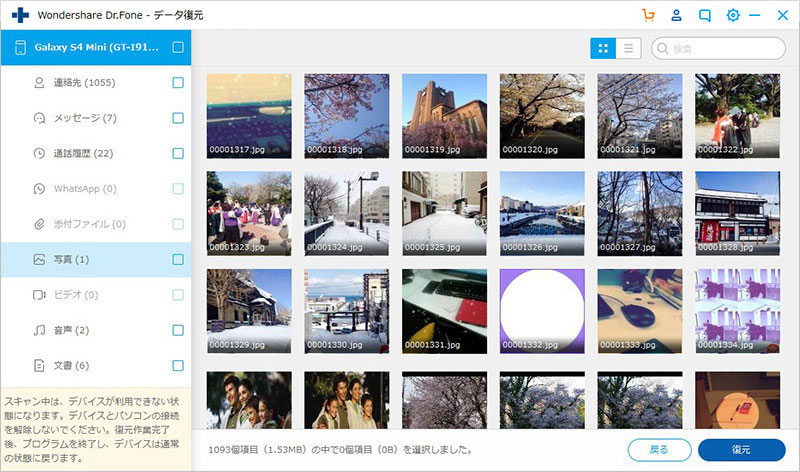Dr.Fone
Dr.Fone- Androidデータ復元の使い方3
Dr.Fone - 壊れたAndroidデバイスからデータを復元
Dr.Foneで壊れたAndroidデバイスからデータを復元する手順をご紹介します。
Step1:壊れたAndroidデバイスをPCに接続する
最初に、PCにDr.Foneをダウンロードして起動します。次に、壊れたAndroidデバイスをPCに接続してください。接続後、Dr.Foneの画面で[データ復元]をクリックします。
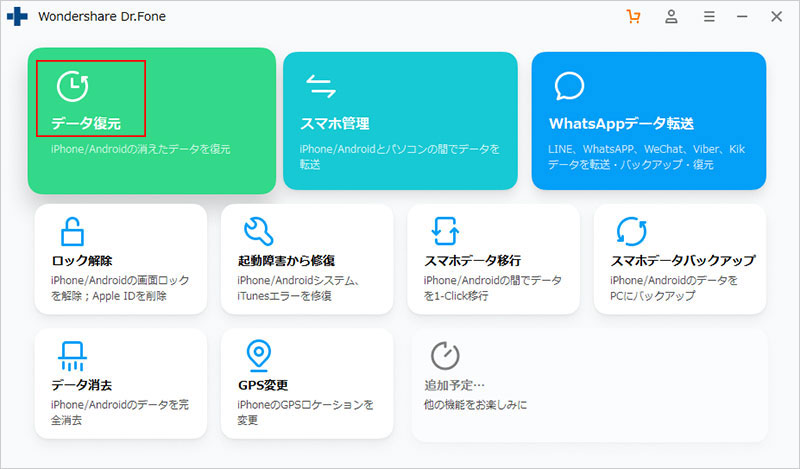
Step2:復元するデータを選択する
画面の左にある[壊れたスマホからデータを復元]をクリックし、復元したいデータの種類を選択します。選択後、[次へ]をクリックします。
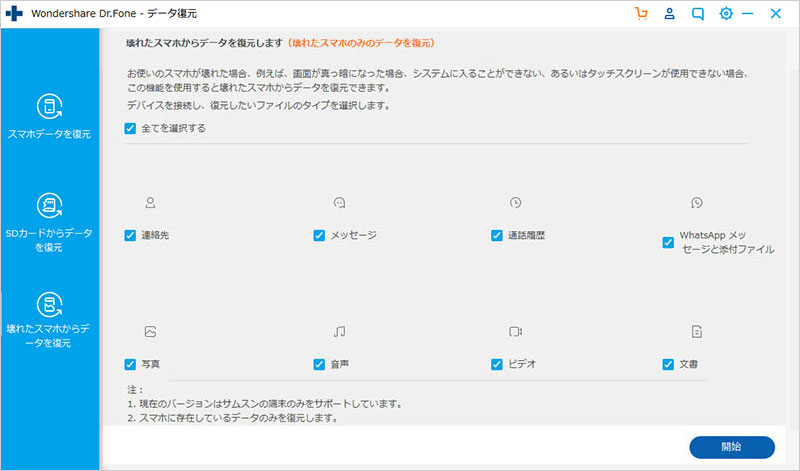
Step3:デバイスのエラーを選択する
2種類のAndroidデバイスエラーが表示されます。該当するものを選択してください。
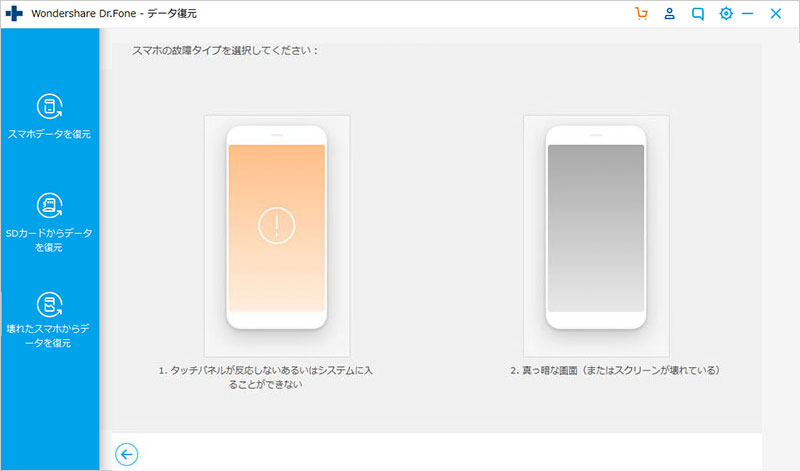
Step4:デバイス名とモデルを確認する
[デバイス名]と[デバイスモデル]を選択します。デバイス名とモデルを選択してください。現在、壊れた画面からデータ復元できるのは一部のSamsungデバイスのみです。選択後、「次へ」をクリックしてください。
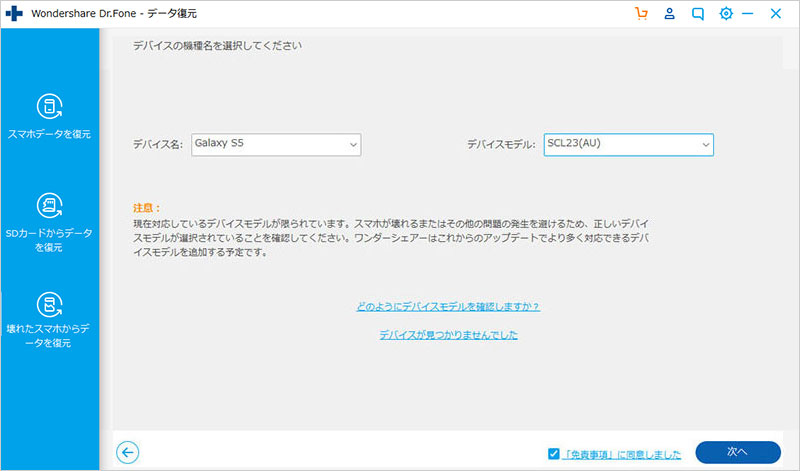
デバイス名とモデルについて再確認するポップアップが表示されます。正しく選択されている場合は、「確認」をクリックしてデータ復元を開始してください。
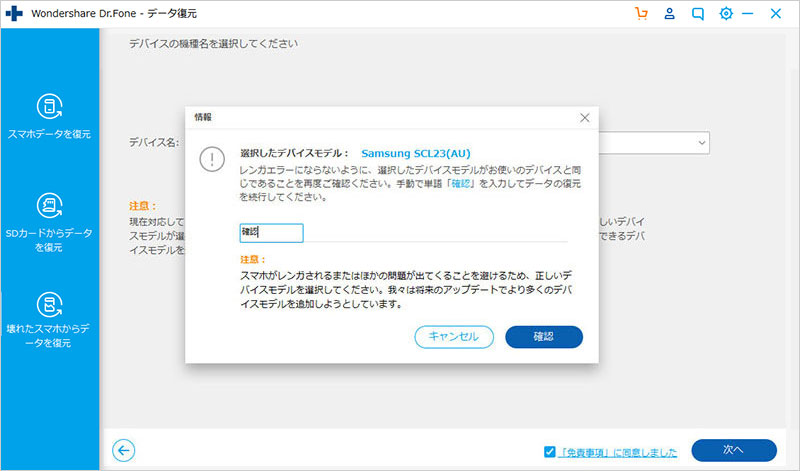
Step5:ダウンロードモードに入る
Androidでダウンロードモードに入るには、以下の手順に従ってください。.
- Androidデバイスの電源を切ります。
- Androidスマートフォンで、「音量を下げる」、「電源」、「ホーム」の3つのボタンを同時に押し続けます。
- 「音量を上げる」ボタンを押してください。
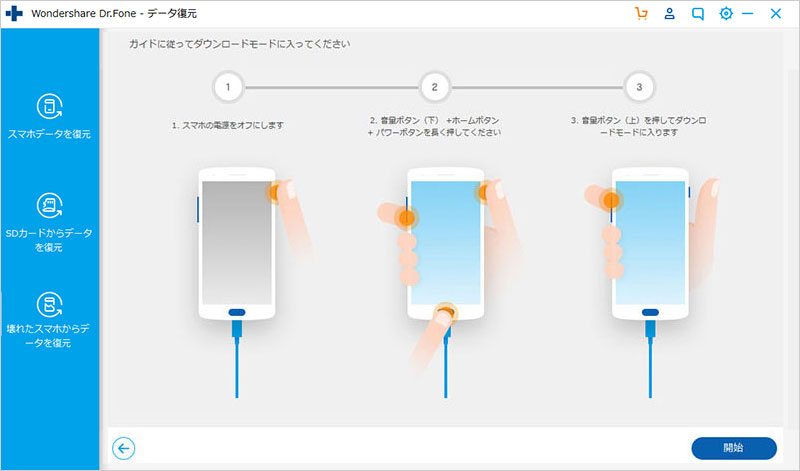
ダウンロードモードに入ると、リカバリパッケージのダウンロードを開始します。
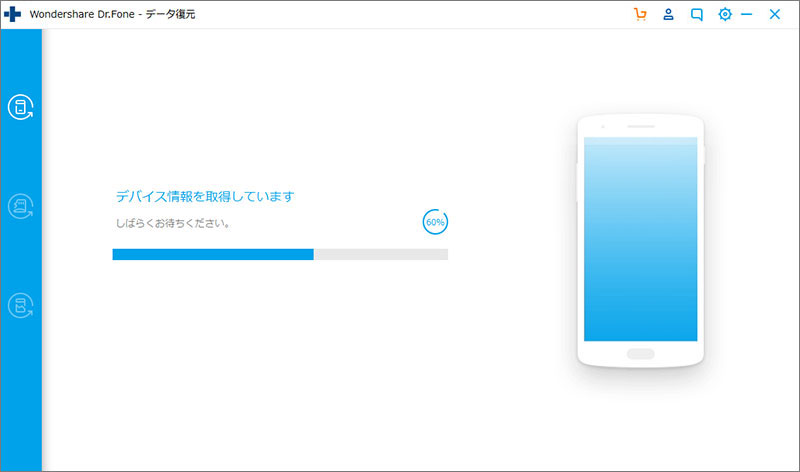
Step6:壊れたAndroidデバイスからデータをスキャンする
壊れたAndroidデバイスのデータをスキャンします。スキャンが完了する前にデバイスを切断しないでください。
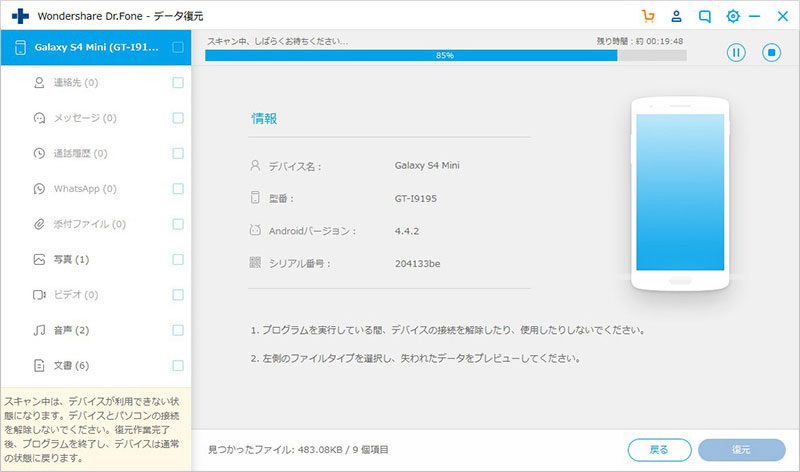
Step7:壊れたAndroidデバイスからデータを回復する
最後に、壊れたスマホのデータがカテゴリごとに表示されます。復元したいデータを選択してください。選択後、「復元」をクリックしてPCに保存します。