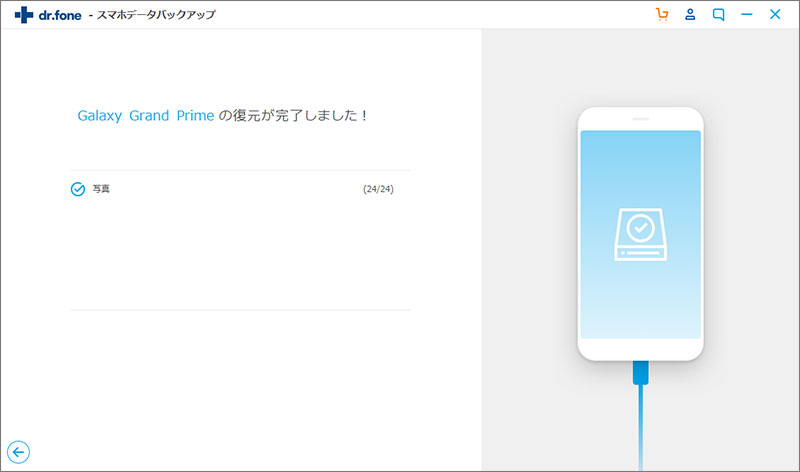Dr.Fone
Dr.Fone - Androidデバイスのバックアップと復元
Dr.Foneなら、Android上のすべてのデータと設定のバックアップを簡単バックアップ。また、バックアップファイルをプレビューして別のAndroidデバイスに復元することができます。
Part1.Androidデバイスをバックアップする方法
Step1:AndroidデバイスをPCに接続する
まず、PCにDr.Foneをダウンロードして起動します。起動後、AndroidデバイスをPCに接続してください。Dr.Foneの画面で「スマホデータバックアップ」をクリックします。
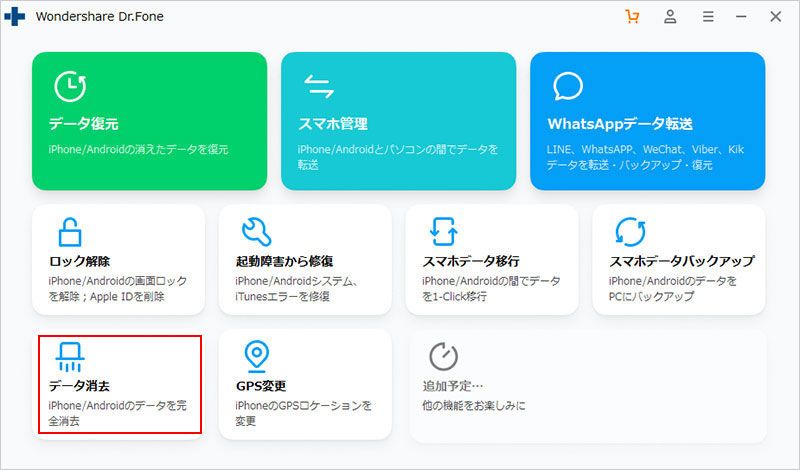
バックアップを開始するには、デバイスのUSBデバッグを有効にする必要があります。AndroidデバイスにUSBデバッグを許可するように求める通知が表示されたら、[OK]をタップしてください。次に、[バックアップ]を選択してください。
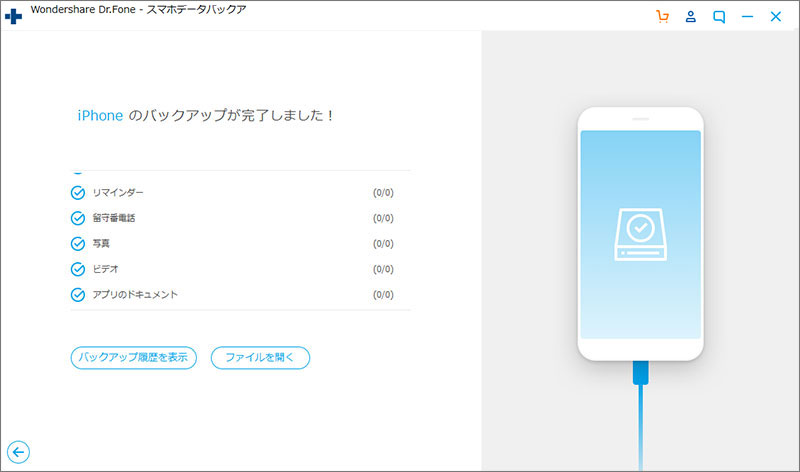
Step2:バックアップするAndroidデバイスのデータを選択する
[バックアップ]をクリックすると、連絡先、メッセージ、通話履歴、カレンダー、写真、ビデオ、アプリケーションなどバックアップできるデータとファイルが一覧表示されます。バックアップしたいデータのすべてまたは一部を選択し、保存場所を選択できます。次に、[バックアップ]をもう一度クリックしてください。
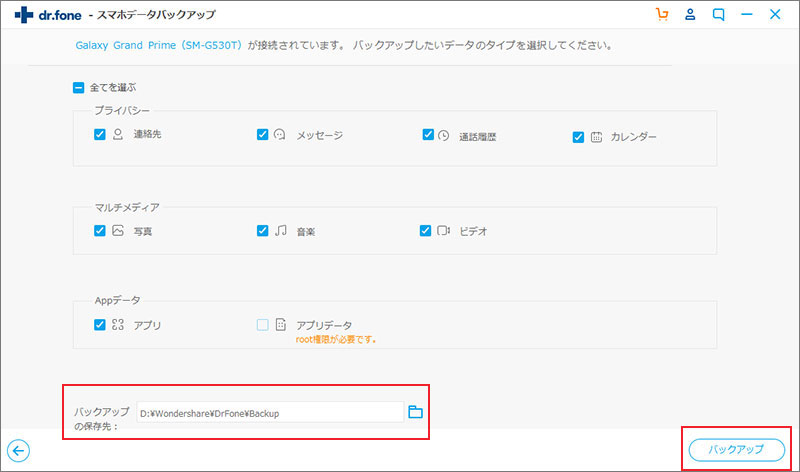
バックアップファイルのサイズによっては、バックアップ処理に数分以上かかる場合があります。
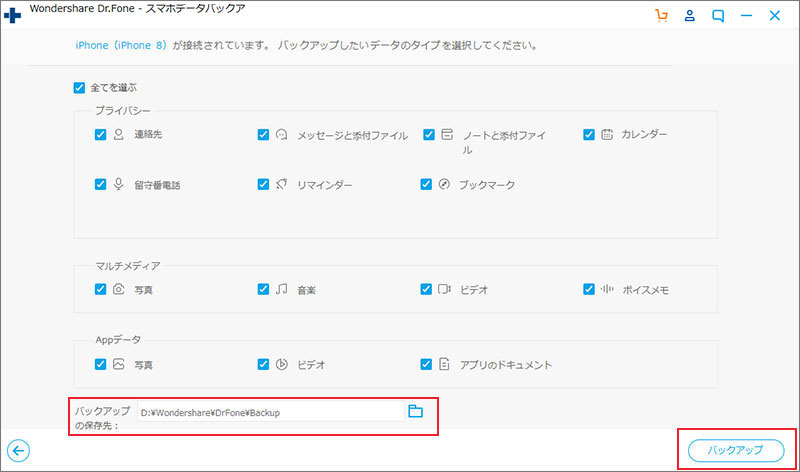
Androidのバックアップが完了したら、[バックアップ履歴を表示]をクリックして、目的のファイルがすべて正常にバックアップされているかどうかを確認できます。
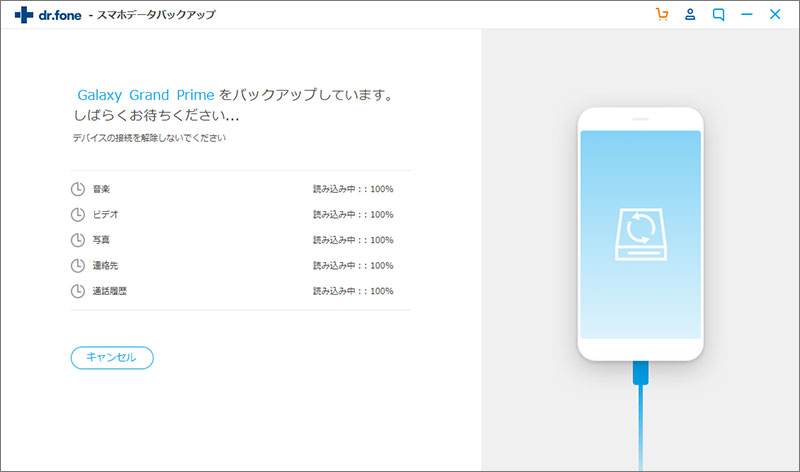
Part2.バックアップファイルをAndroidデバイスに復元する
Step1:AndroidデバイスをPCに接続する
Androidデバイスを復元するには、まずデバイスをPCに接続し、下の[スマホデータバックアップ]をクリックしてください。
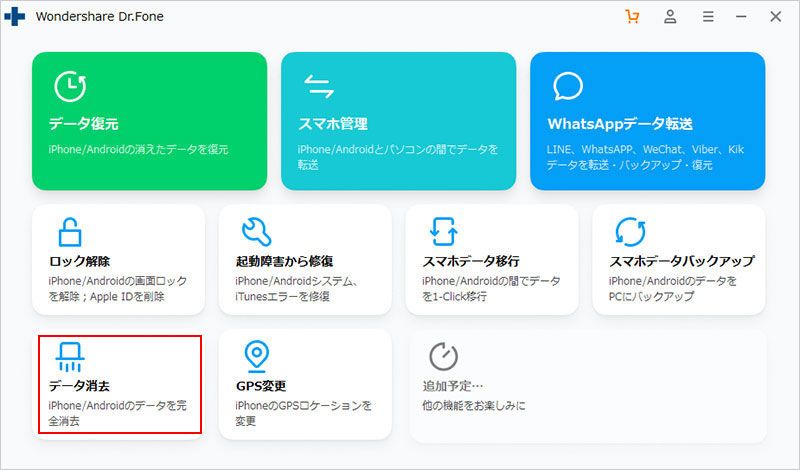
Step2:復元したいバックアップファイルを開く
[復元]をクリックしてください。
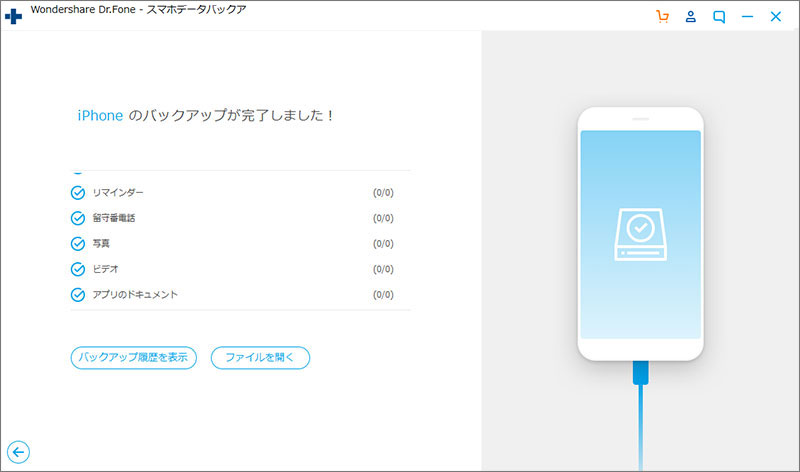
すべてのバックアップファイルが一覧表示されます。バックアップファイルの1つを選択し、「確認」をクリックすると確認できます。
Step3:バックアップファイルをプレビューして選択する
連絡先、通話履歴、メッセージ、写真、ビデオなど、すべてのバックアップデータが表示されます。復元するデータをプレビューすることができます。
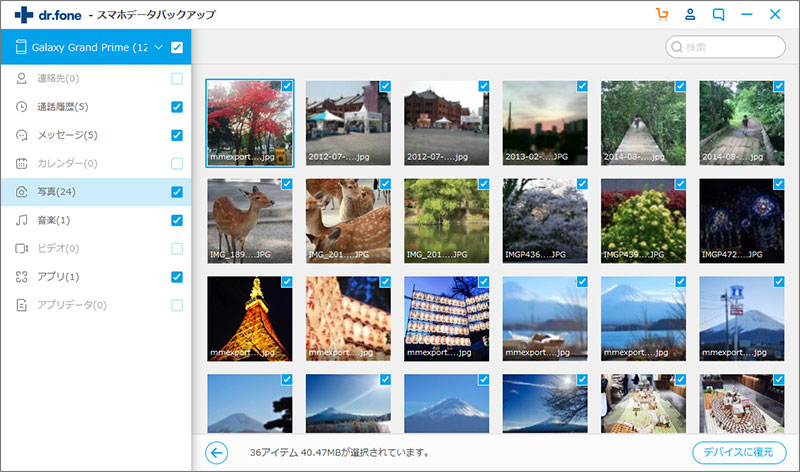
Step4:バックアップデータをAndroidデバイスに復元する
必要なバックアップファイルを選択したら、「デバイスに復元」をクリックしてAndroidデバイスにデータを復元してください。
Androidデバイスでバックアップの復元を開始するには、USBデバッグを有効にする必要があります。
その後、バックアップファイルをAndroidデバイスに復元し始めます。
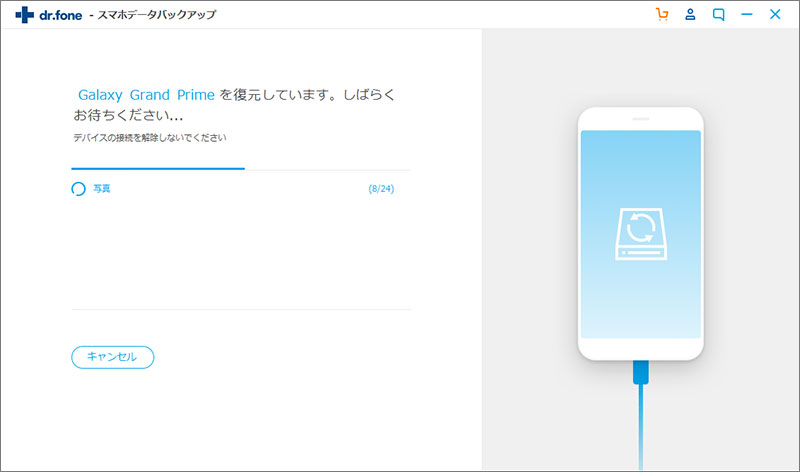
復元が完了するまで、Androidデバイスを接続したままにします。