• Filed to: iOSデータ管理・転送 • Proven solutions
iPhoneには高性能のカメラが搭載されているので、iPhoneをデジタルカメラ代わりに使用することができます。撮影した写真は本体内のストレージに保存されますが、ストレージの空き容量が少ないとシステムが不安定になるので、こまめに写真を移す必要があります。
iTunesを利用してiPhoneX/8のデータをパソコンに転送する操作は煩雑で、同期した状態でバックアップ作業をすると一部のファイルが表示されなかったり、意図せずにファイルが消されてしまう場合があります。
スマホマネージャーソフト「iSkysoft iTransfer」を利用すれば、簡単にiPhoneX/8からパソコンのハードディスクに写真を転送して一括管理することができます。ワンクリックでiPhoneX/8内に保存した画像のデータをバックアップしたり、ハードディスクに保存しておいたデータをデバイスに戻すことも可能です。さらに、パソコンで画像ファイルの閲覧・印刷する際にも活用できます。
「iSkysoft iTransfer」はオフライン環境でもファイルを移すことが可能で、アンドロイド端末などの他のデバイスにもデータを転送・共有することができます。
iPhoneX/8で撮影した写真をパソコンに移動する方法
iPhoneX/8内の写真を移す場合、ファイルマネージャー(「DearMob iPhone写真マネージャー」)利用してデータを転送する方法と、オンラインストレージ(iCloud)を利用する方法があります。
①ファイルマネージャーソフトを利用する方法:
Step1:「DearMob iPhone写真マネージャー」を起動してUSBケーブルでデバイスを接続します。
Step2:デバイス上の画像ファイルが保存されたフォルダを選択し、一部または全てのファイルを選択してから「エクスポートタブ」をクリックします。
②iCloudを利用する方法:iCloudを利用する場合はオンライン環境が必須で、容量が5GBを超えると有料サービスとなります。
Step1:オンライン環境で iCloudフォトライブラリをオンにして、デバイスの画像データを iCloudと同期(アップ)させます。
Step2:パソコンでiCloud.comにサインインして、一覧の中から「写真」を選択してファイルをダウンロードします。回線速度によっては、作業に時間がかかる場合があります。
「iSkysoft iTransfer」を利用してiPhoneX/8からパソコンに写真を転送する方法
「iSkysoft iTransfer」はパソコンにインストールするソフトで、MacとWindowsに対応しています。デバイスは、iOSとアンドロイド端末で利用できます。
Step1:iPhoneを接続します。
iTransferを起動してUSBケーブルでiPhoneと接続します。メッセージウインドウが表示されるので、「信頼する」をクリックします。
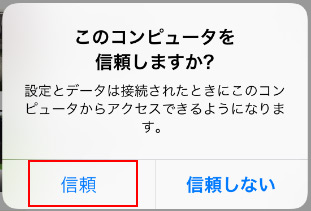
Step2:メニューウインドウが表示されるので、上から3番目の「PCへ写真をバックアップ」を選択します。
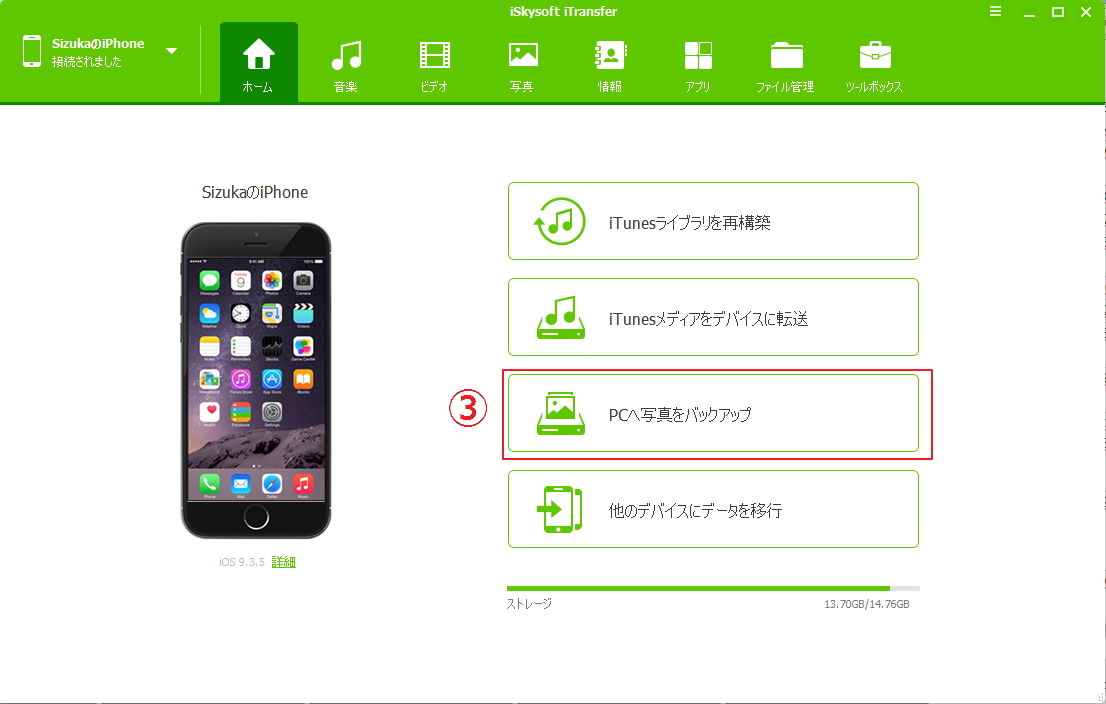
Step3:画面の左側に転送先のディレクトリ指定画面が表示されるので、保存場所を指定して「OK」をクリックすれば、自動的に全ての画像ファイルがハードディスク上の指定したディレクトリに転送されます。
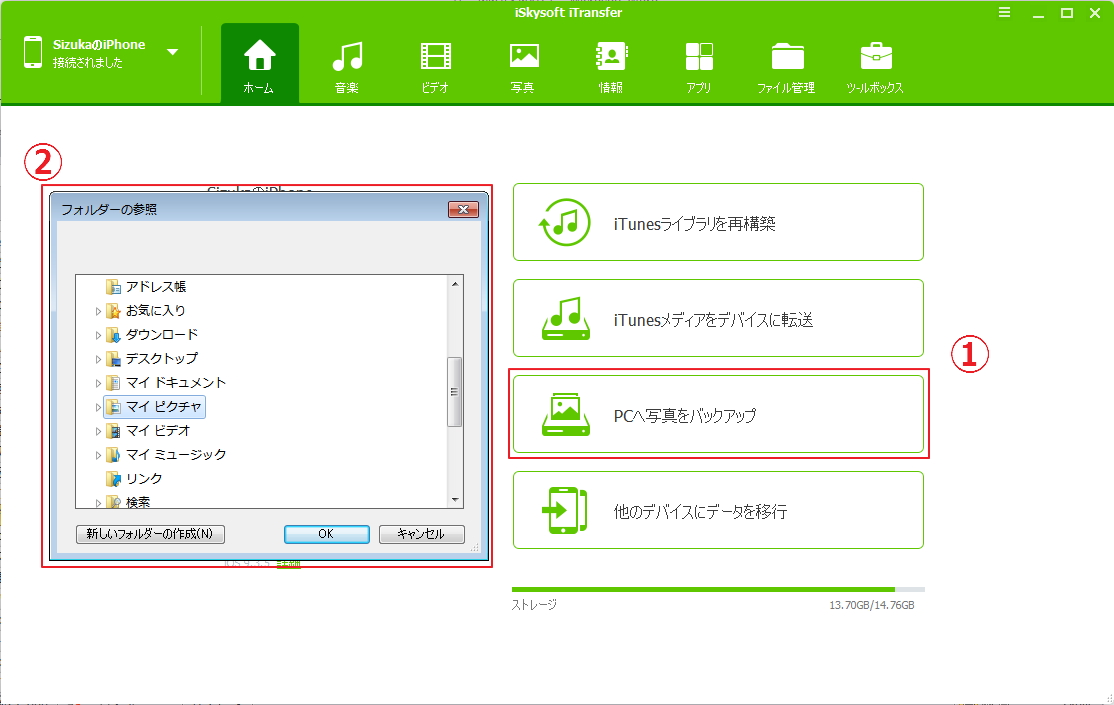
iTransferは、ビデオやオーディオファイルも転送が可能である、アンドロイドや他のiOS端末でも利用できる、操作がシンプルで使いやすいという特徴があります。ファイル管理だけでなく、アプリのインストール・アンインストール操作も可能です。
iPhoneX/8で撮影した写真をパソコンに移す場合には、「iSkysoft iTransfer」を利用する方法が一番おすすめです。操作方法が簡単で、全ての写真を転送し、確実にバックアップすることができます。作業中に意図せずにファイルが消去される心配もありません。






渡辺純子
編集
0 Comment(s)