• Filed to: iOSデータ管理・転送 • Proven solutions
iPhoneからパソコンに音楽を入れる方法はいくつかあり、そのなかでもiTransferは簡単かつ高機能なメディア取り込みソフトとして知られており、多くの人に利用されています。
「iSkysoft iTransfer」はiPhoneは音楽や動画といったiPhoneの端末に保存されているメディアを統括して管理することができるハイパーメディア管理ソフトで、端末やパソコンで保存されているあらゆるメディアのやりとりが可能となっています。
また、昨今のバージョンアップを経て、重複している音楽を自動で検出し一括で削除が可能となり、端末の保存容量をより効率良く使用できるようになりました。バックアップはもちろんのこと、編集機能やGIF動画作成などにも対応しているため、あらゆるシーンで便利な機能をつかって利用者の理想的な環境をつくることが可能となっています。
iPhoneからパソコンに音楽を入れる方法
iPhoneからパソコンに音楽を入れる方法はいくつかあり、基本的にはソフトかインターネット経由で端末にダウンロードしたソフトを使用してメディアのやりとりを行うことになります。
①最も一般的な方法としては、iTunesを使用した転送方法です。iTunesを経由してiPhoneに保存されている音楽をパソコンに入れることができ、任意に曲を選んで保存するといった基本的なことが行えるようになっています。
②AnyTransのように転送専門のソフトもあり、これらのソフトは動作が軽いということで人気となっています。転送専門であるため分かりやすい操作と表示画面でユーザーライクな仕様となっており、1分間で約100曲を取り込みすることができる高速転送機能がついているものは、急ぎの場合でも役に立つとして多くの人に利用されています。
取り込み方法は基本的にiTunesなどと同様で、iPhoneとパソコンを付属のUSBケーブルでつなぎ、端末を認証させ、PCの画面上で操作を行って転送したい曲を選んでやりとりを行います。
③昨今では、ソフトとPCの環境によってはWi-Fi機能でデータをやり取りすることができるようになり、ケーブルでつながなくとも音楽の高速転送が可能で、それに対応する転送ソフトも出てきました。これらも操作方法は基本的に他のソフトと変わらず、操作はソフトをダウンロード・インストールしたPCで行い、iPhoneを認識させてPC画面上で操作をおこないます。
iSkysoft iTransferを使用してパソコンに音楽を入れる方法
iSkysoft iTransferを使用してパソコンにiPhone音楽取り込みする方法は簡単です。まずiTransferを公式ページからダウンロードし、手順にそってインストールを行います。その後製品登録を行うため、インターネットには常につなげる状態にしておきましょう。
ステップ1:端末を認証します。
PCとiPhoneをUSBケーブルでつなぎ、端末を認証させます。そうすると認証された端末がiTransferの画面上にアップされ、転送が可能となります。
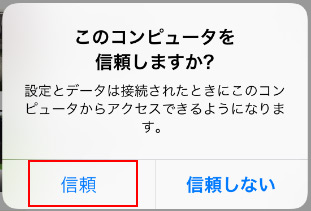
ステップ2:iPhoneから音楽をパソコンに転送します。
画面上部にいくつかの項目があるうちのひとつに音楽マークがあるため、そこをクリックし、端末およびPCに保存されている曲を表示させます。表示された曲のなかでPCに入れたいものを選択していき、最後に転送を押してデータをやりとりをおこないます。また、PCから端末に音楽を取り込む場合も同様で、簡単に曲のやりとりを行うことができます。
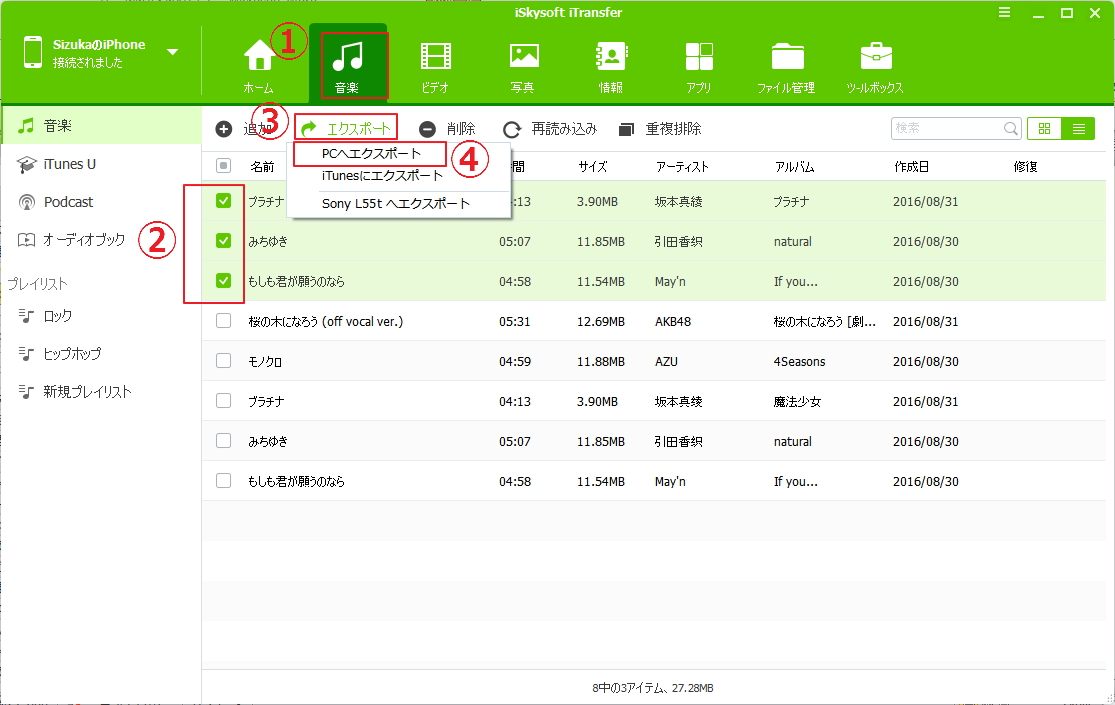






渡辺純子
編集
0 Comment(s)