複数台のiPhone6を持っていてデータ管理に手間取ってしまっているという経験を持った方も少なくないのではないでしょうか。iTunesを使っていると違うiPhone6のデータがごっちゃ混ぜになってしまったりとiPhone6のデータ管理が不便になってしまいますよね。
今回は、iTunesを使わないでiPhone6のデータ管理を行う方法『iSkysoft iPhoneデータ転送 for Windows』をご紹介します。
データ管理が必要になる場合とは?
iPhone6のデータ管理が必要になる場合と言うのは、「プライベート」と「ビジネス」を分けたい場合です。例えば、会社から支給されている携帯がiPhone65でプライベートで使っているiPhone6があるとします。この場合、iTunesでデータ管理をしてしまうと、ビジネスとプライベートがごちゃ混ぜになって同期されてしまう恐れがあります。
もし、プライベートのiPhone6にビジネスのデータが入ってしまい、そのまま紛失してしまえば、データ流出につながってしまうかもしれませんね。
こういう事態を防ぐために、iPhone6のファイル管理などをきちんと分けて行っておきたいですよね。
一般的にデータ管理を行う方法
一般的に行われている方法として、「別アカウントの作成」というものがあります。Appleが公式サイトで公開している情報によりますと、「別アカウントを作成することでデータを別々に管理することができる」とのことです。
別アカウントというのは、別ユーザーを作成するということであって、Appleアカウントを別に作るという意味ではありません。別ユーザーを作成することで、データの同期をごちゃ混ぜに行う危険性を回避することができますよ。
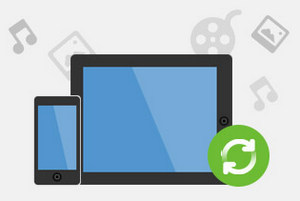
iTunesを経由しないで管理する方法『iSkysoft iPhone データ転送 for Windows』
実は、iTunesを経由しなくてもiPhone6のデータ管理を行う方法があります。iPhone6の管理ソフトを使うという方法です。iPhone6管理ソフトを使うことで、iTunesを経由しなくてもiPhone6のデータ管理やファイル管理が行えるため、非常に便利だというメリットがあります。
そこでおすすめしたいソフトがあります。それは、iSkysoft社の「iPhone データ転送 for Windows」というソフトです。iPhone データ転送 for Windowsは、iPhone6管理ソフトの一つで使い勝手良く使うことができます。有料ソフトなのですが、無料体験版が配布されているのでお試しで使うこともできますよ。
ステップ1:『iSkysoft iPhoneデータ転送 for Windows』をインストール
インストールが完了したら、『iSkysoft iPhone データ転送 for Windows』を立ち上げましょう。そして、USBケーブルでパソコンとデバイスを接続します。デバイスを正しく認識すると、画面が切り替わり、接続デバイスの情報が画面に表示されます。
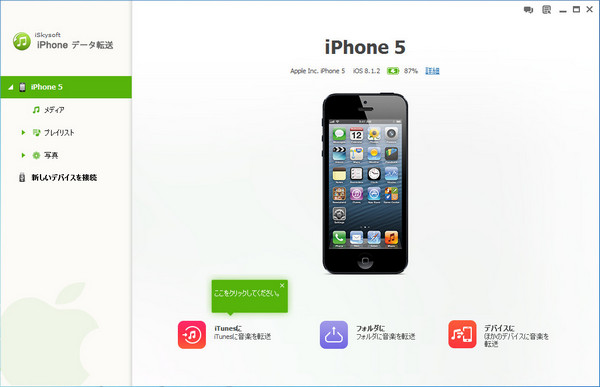
ステップ2:音楽ファイルの管理
メイン画面の左側にある「ミュージック」タブをクリックして、音楽管理画面に入ります。曲の追加・削除などを選択できます。
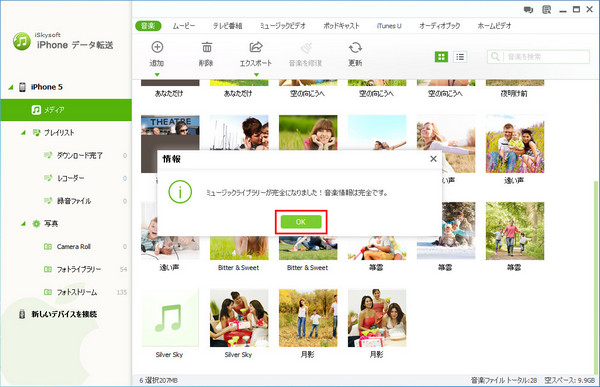
ステップ3:写真の管理
メイン画面の左側にある「写真」タブをクリックすると、写真管理画面に入ります。ここで、写真の追加や削除、新規アルバムの追加など、いろいろと写真の管理作業ができます。
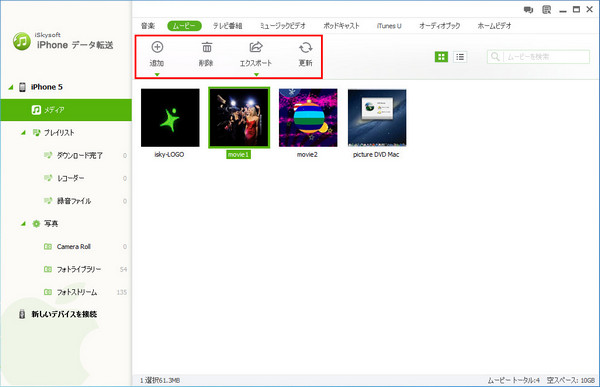
複数台のiPhone6のデータ管理を行いたいのであれば、この「iPhone データ転送 for Windows」というソフトを使ってみてください。非常に簡単にデータ管理が行えるのでオススメです!








渡辺純子
編集
0 Comment(s)