不必要になったデータはゴミ箱へポイ!いらないデータがたくさんファイルの中に入っていると、必要なデータを探すのに邪魔ですし、何より鬱陶しくないですか?パソコンの中身も定期的に大掃除!パソコンが多少は軽くなりますし、スッキリ整頓されている、というのは身の回りでもパソコンの中でも気持ちのいいものです。
ゴミ箱に捨てたデータは、最後にゴミ箱を空にしてスッキリ!でもちょっと待って下さい、必要なデータまでうっかり捨ててしまったりしていないですか?ゴミ箱を空にする前に、必要なデータまで削除しようとしてしまっていないか、しっかり確認しましたか?
ゴミ箱を空にしてしまってから
ソフトウェアを利用してデータを復元するなら、一体どのソフトウェアを利用すればいいのでしょう?復元ソフトは山ほどありますが、種類も値段も利便性も様々です。もしあなたがどのソフトウェアを使うべきか悩んでいるのなら、わたしは『Recoverit』をオススメします。
『Recoverit』でゴミ箱のデータを復元!
ゴミ箱を空にしてしまってから、『あ!あのデータは消しちゃいけなかったのに!』なんて気付いても、もはや後の祭り、後悔先に立たずというヤツです。こんな経験、あなたにはありませんか? もし、空にしてしまったゴミ箱にあったデータを復元したいのなら、急いで復元を試みる必要があります。なぜなら、データが書き込まれていた領域が『ゴミ箱を空にする』ことによって、パソコンにとって『書き込めない領域』から『自由に書き込める領域』となり、他のデータに上書きされてしまう可能性があるからです。インターネットを利用した際のキャッシュでさえ危険です。もし上書きがされてしまったら復元は不可能になってしまいます。データの復元をしたいのならなるべくパソコンを使わない!これが大事です。
いざデータを復元しようと思ったら、どんな方法を使えばいいのでしょうか?インターネットで調べてみると、ソフトウェアを利用してデータを復元する、という方法が一般的です。その他に、データの復元をしてくれる業者に頼むという方法もありますが、ゴミ箱のデータを復元する際にはあまり利用されないようです。
『Recoverit』を使って、まずは復元したいデータが果たして復元可能なのか、まずは確認してみましょう。確認するだけであれば、無料体験版を使って行うことができます。もし復元可能だということがわかったら、そのとき初めて正規版を購入すればよいのです。
ステップ1:『Recoverit』の無料体験版をインストール
その為には、まず『 Recoverit』の無料体験版をインストールする必要があります。このインストールの際、『Recoverit』の保存場所についてよく考えなければいけません。もし、『Recoverit』をご自身のパソコンに保存してしまったら、『Recoverit』が復元したいデータのあった領域に上書きされて、復元したいデータが復元不可能になってしまう可能性があるからです。もし可能なら外付けのHDDなどを利用すると安心です。
ステップ2:メインメニューの『ごみ箱復元』を選択
インストールが完了したら、ソフトウェアを立ち上げましょう。すると、メインメニューの『ごみ箱』を選択してください。

ステップ3:ごみ箱をスキャン
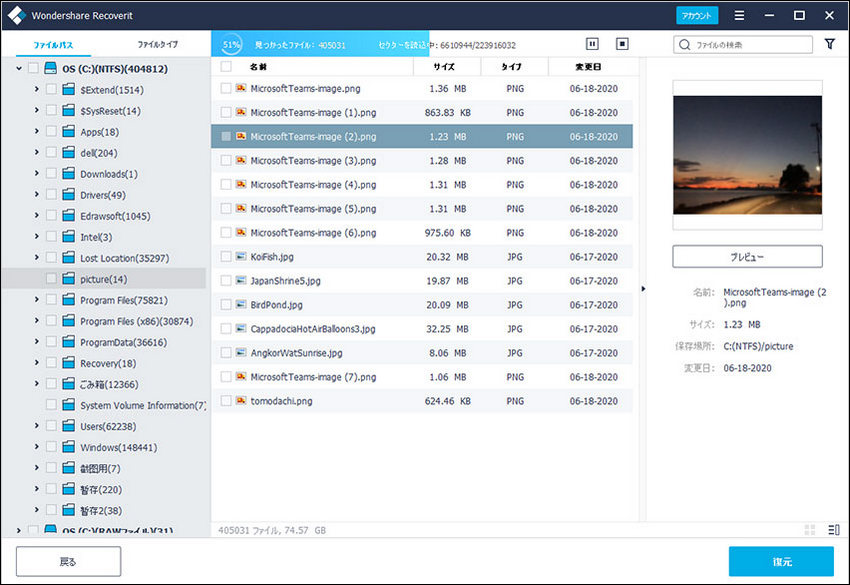
ステップ4:スキャン結果から復元可能なデータを確認して復元する
スキャンが完了できましたら、『Recycle Bin』にチェックを入れて、『復元』をクリックします。
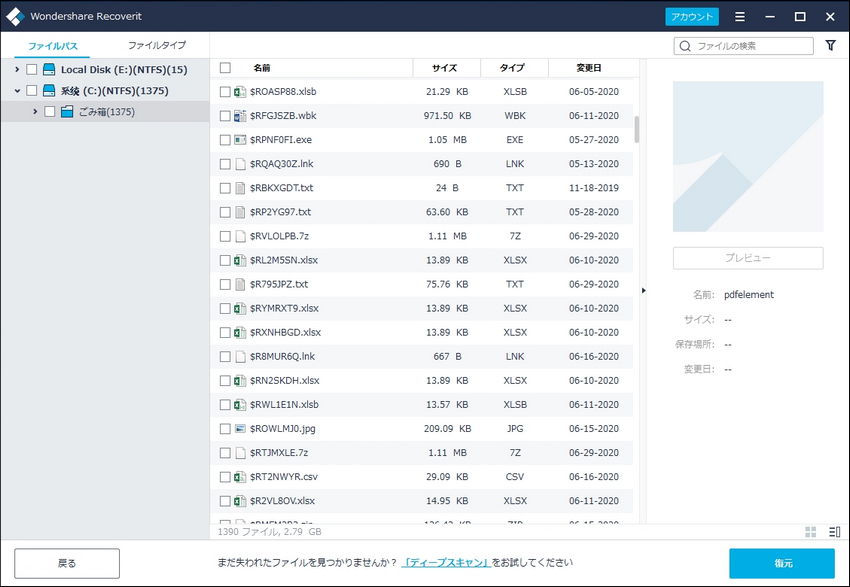
ステップ5:復元されたファイルを保存するためパスを選択して、『復元』ボタンをクリックし、ファイルの復元が開始します。

パソコン初心者の方でもゴミ箱の復元が出来
パソコンの中身を整理整頓していらないデータを削除することも大事ですが、某アニメに『掃除も大概にしろって言ったのに!』というセリフもあるように、何事もやり過ぎはよくありません。一番いいのは、ゴミ箱を空にしてしまう前に、削除するデータが本当に不必要なものなのか確認すること。それでも困ってしまった時は『Recoverit』に頼るのもいいかもしれません。



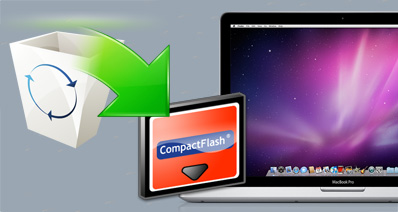
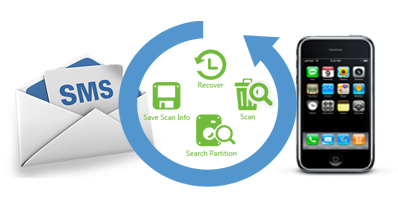

中島直人
編集長
0 Comment(s)