Microsoft Outlook Expressでは、コンピューターが壊れた場合やメールのデータが消えた場合に備えて、メールのデータをファイルとして別の場所に保存しておくことができます。また、万が一、メールを削除した場合は、バックアップしたメールデータを使ってメールを復元することができます。
間違ってOutlookの大事なメールを削除してしまった!この記事は、Outlookでメールの削除を行い、更に削除済みアイテムを空にしてしまった場合、いらいら削除したメールを探しているあなたに書かれたものです。そして、Outlookのメールをバックアップする方法と保存したメール・データを復元する方法を説明しています。
間違ってOutlookのメールをを削除して復元したい時には、iSkysoft『Recoverit』というファイル復元ソフトの出番です。
削除済みアイテムを空にしてしまっても、このソフトがあれば、大丈夫なので、「Outlookのメール復元ソフトなんて難しそう」という方のために、操作も簡単にしました。下記の「ダウンロード」ボタンをクリックして、このソフトをお使いのMacにインストールしてください。
アウトルックのメールを復元する方法
ただ三つのステップで、アウトルックのメールの復元が完了します。
ステップ1:メイン画面での削除したファイルの元場所をクリックします。

ステップ2:削除したOutlookメールファイルをスキャンします。
復元したいファイルを検索します。完了できましたら、「了解」をクリックします。
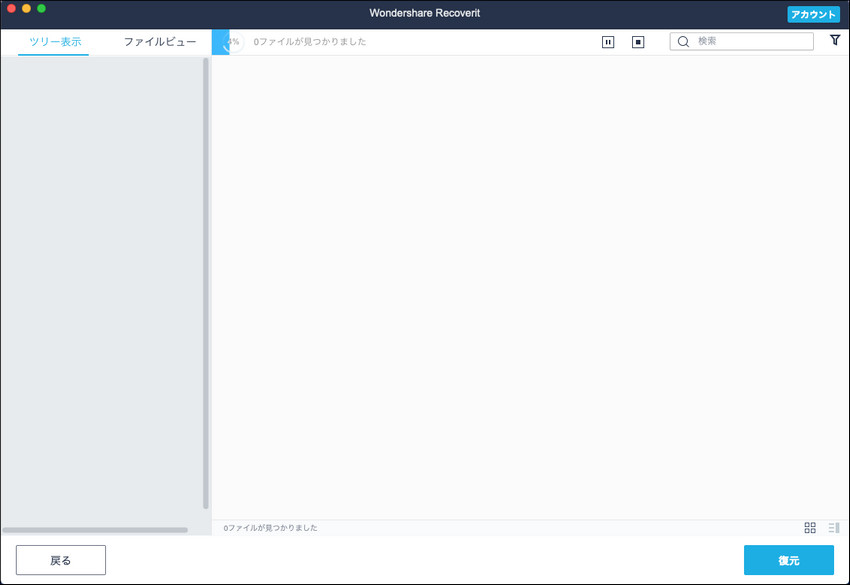
ステップ3:ファイルタイプを選択し、「復元」ボタンをクリックします。復元ファイルの保存先を選択して、「保存」をクリックすると、ファイルを復元します。

その後、見つかったOutlookのメールをプレビューで見ながら、復元したいメールにチェックをつけます。保存先を指定して、復元を実行するだけです。
Macでファイル復元ソフト『Recoverit』なら、誰にでも使えると思いました。だから、父も私が扱うにもかかわらず、説明不要と思ったのでしょう。メールが見つからなくても、削除されたとは限りません。見つからない場合は別の語句で検索して、Outlookのメールを見逃していないことを確認します。
ヒント:いちいちフォルダやファイルを指定してバックアップ&復元をするのが面倒な場合、OS丸ごとバックアップするの1つの手です。そうすれば、復元するときにOSからアプリケーション、アウトルックのメール、お気に入りまですべても一括で復元することができます。



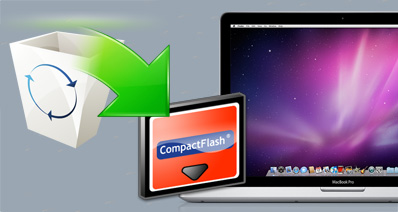
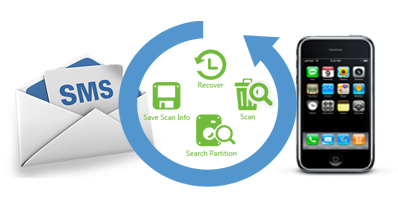

渡辺純子
編集
0 Comment(s)