パソコンを操作していて、「あれ、保存しておいたはずの重要なデータがどこにもない!」なんて経験ありませんか?何が重要なデータかは人によって異なりますが、データが消えて困るのは間違いありません。例えば、サラリーマンであれば日が迫ってきたプレゼンや企画書の資料を紛失してしまった場合、自分だけでなく所属する部署や会社全体の信用を落としてしまう可能性があります。個人で商店を経営している方なら、売上、発注、客層などの統計データがないと経営に悪影響が出るかもしれません。
こういったトラブルを解決するために作られたと言っても過言ではないデータ復元ソフトがあります。 「Recoverit」を一本持っておけば、なくしてしまったあんなデータやこんなファイルを取り戻すことができます。
削除したフォルダを復元する方法
ステップ1、 ソフトを起動します。

ステップ2、 削除したフォルダの保存場所を選択して「開始」を選択します。

ステップ3、 削除されたフォルダを検索します。
消したフォルダの種類と場所を選択したら、「開始」ボタンをクリックし、フォルダの検索を開始します。スキャンが完了できましたら、「了解」をクリックします。消したフォルダが見つからない場合、「Recoverit」をお試してください。

ステップ4、 消したフォルダを選択したら、画面右下にある「復元」ボタンをクリックして、フォルダの保存場所を選択して、「復元」ボタンをクリックします。
あとは、検索結果の中から復元したいフォルダを探し出してチェックを入れます。最後に、画面右下にある復元ボタンをクリックしてください。

ステップ5、 復元が完了できました。

以上でお目当てのフォルダを元に戻すことができたはずです。もしうまくできなかった場合は、ディープスキャンをを試してみましょう。これで消えてしまった共有フォルダや誤って削除したフォルダが復元できます。
削除したフォルダ復元ソフト「Recoverit」の特徴
- 「Recoverit」の特徴としては、極限まで無駄を省いた快適な操作性と操作の簡単さ、見やすいインターフェースがあります。このソフト、データの復元をする上で必要ないボタンがほとんどありません。つまり、データの復元・修復だけにフォーカスしているのです。シンプルな操作はフリーダウンロードで体験していただきたいのですが、本当に楽に動かすことができます。PC操作に一抹の不安があるという方の使用にも耐えられるレベルだと思います。Windowsの基本操作さえできれば、十分扱うことができるでしょう。



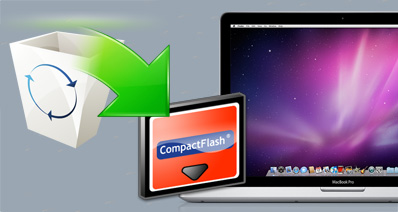
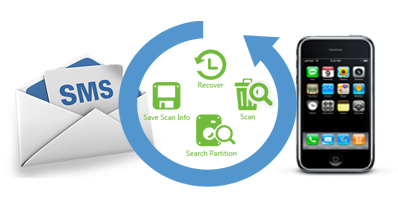

渡辺純子
編集
0 Comment(s)