すべての人にとって、iPhoneで撮影した写真は大切なものです。写真は友人や家族との大切な瞬間を思い出として運んでくれます。人生の中で振り返りたくなる、忘れたくはない大切な季節を映し出してくれます。
しかし、写真もほかのスマートフォンのファイルと同じです。電話に問題があったり、アクシデントで消去してしまったりすると、紛失してしまうことがあります。ですから、写真を失くしてしまう前に保存してバックアップを取っておくことが大切です。写真を保存する方法はいくつかあり、どの方法を使ってもかまいません。Macか、WindowsPC、またはiTunesかiCloudをご利用になることをおすすめします。
Part 1: iPhoneからMacに写真をバックアップする3つの方法
iPhoneの写真をMacに保存する場合、たくさんの選択肢があります。Appleのアプリでサポートされている方法をおすすめします。iPhoto と イメージキャプチャ を一工夫するだけで簡単にできます。
#1: iPhoto を使う
ステップ 1. 写真を転送する間にハードウェアの問題が起こることを避けるために、完璧なコンディション下でUSBを使ってiPhoneとMacを接続します。iPhone購入時のパッケージに付属していたUSBケーブルを使うことをおすすめします。
ステップ 2. iPhotoのインポート画面が表示され、お使いのデバイスをつなぐと自動的にオンになる設定にしてあれば、写真や動画が自動的に表示されます。表示されなければ、手動で開き、画面の左からiPhoneを選択してください。
ステップ 3. 全ての写真をバックアップしたい場合は、「すべてをインポート」をクリックしてください。項目を選んでバックアップすることもできます。選んだら、「選択した項目をインポート」をクリックしてください。Macに保した後、カメラロールの中の元の写真を消去するかどうかを尋ねられます。元の写真を消去したとしても、バックアップから取り戻すことができるので、消去してもかまいませんし、消去せずにキープしてもよいですし、それはあなた次第です。
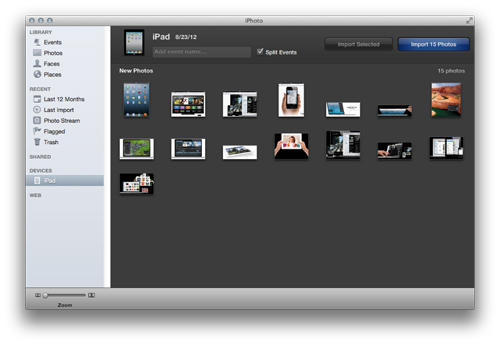
#2: イメージキャプチャを使う
ステップ1. 電話をMacに接続します。写真の転送中にエラーが生じないためにも、よい状態のUSBケーブルを使ってください。自動的に開かなければ、イメージキャプチャを起動してください。
ステップ 2. どこから写真をインポートするかを聴かれたら、iPhoneを選択します。
ステップ 3. オプションをクリックし、何もなかったらオプションタブを開きます。
ステップ 4. カメラロールの中の元の写真をキープしたい場合は、ダウンロードした後削除するをクリックしてください。バックアップした後に元の写真を削除すると、カメラロールの中の容量を減らしてくれるので新しい写真のための空き容量が少し増えます。
ステップ 5. OKをクリックし、全てをダウンロードするを選んでiPhoneからMacへ写真をインポートします。イメージキャプチャが作業を完了するまで待てば、コンピュータの中に写真が入っているでしょう。
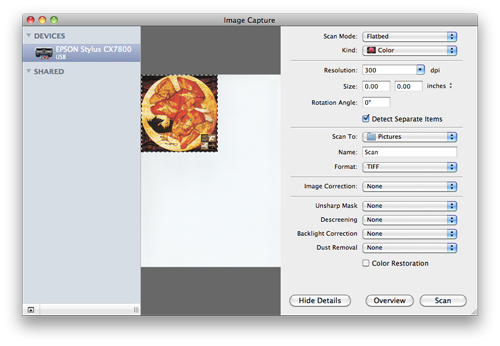
#3: iSkysoft iPhone データ転送 for Mac を使う
ステップ 1. 下のプログラムをダウンロードします。インストールして、起動し、USBケーブルでiPhoneをMacに接続します。
ステップ 2. プログラムがiPhoneを認識したら、プログラムの画面右側から「写真」メニューをクリックします。
ステップ 3. Mac上にバックアップした項目を確認し、画面の上にある「エクスポート」をクリックします。ワンクリックで全てをバックアップすることができます。
メモ: iPhoneの音楽、動画、ポッドキャストなどのデータをMacにバックアップするなら、このソフトが助けとなってくれるでしょう。
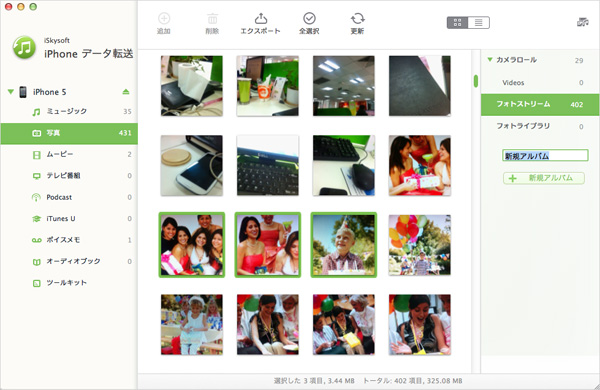
Part 2: iPhoneからWindowsに写真をバックアップする2つの方法
Windows PCへiPhoneから写真を転送したい場合、MacにiPhoneの写真をバックアップするのとは違うツールを使います。
#1: iPhoneからPCへ直接写真をバックアップする
ステップ 1. よいUSBケーブルを使って iPhoneをPCに接続してください。Windowsエクスプローラを開いて、画面の下の部分からお使いのiPhoneを探してください。
ステップ 2. 右クリックして、写真と動画をインポートするをクリックします。
ステップ 3. Windows 8 か8.1をご利用の場合は、その他のオプションをクリックしてください。「画像をインポート」の横の参照ボタンをクリックし、写真をインポートしたい場所を選んでください。
ステップ 4. VistaかWindows7をご利用の場合は、インポート設定をクリックし、フィールドにインポートの次の参照ボタンを押し、iPhoneの写真を保存したい場所を選んでください。
ステップ 5. PCに写真のコピーが保存されるので、元の写真は一度消去してもよいです。設定が終了したら、OKをクリックし、インポートをクリックして写真を保存します。
ステップ 6. エクスプローラがあなたの選んだ場所に写真をコピーするのを完了するまで待ちます。PCへのバックアップが完了したら、写真が保存された場所が表示されるでしょう。
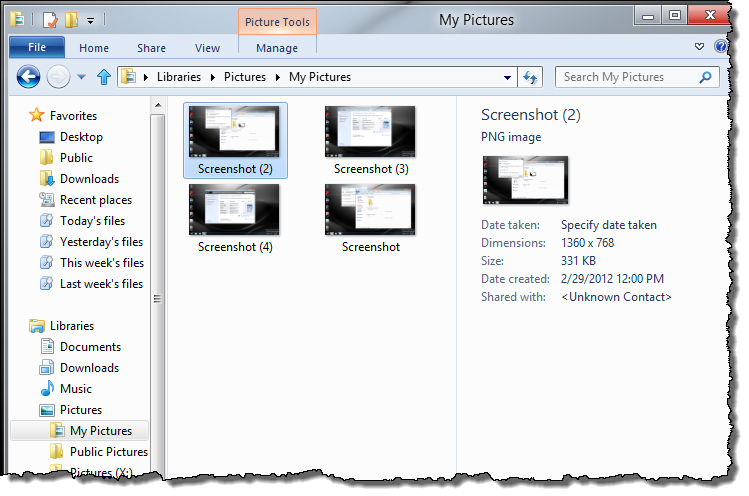
#2: iSkysoft iPhone データ復元 for Macを使う
ステップ 1. 下のソフトウェアをダウンロードして、コンピュータにインストールします。
ステップ 2. iPhoneをコンピュータに接続します。プログラムが認識したら「スキャンする」をクリックします。iPhoneのスキャンが始まります。
ステップ 3. スキャン後に、スキャンの結果確認された全てのデータがプレビューできます。写真は、「カメラロール」「フォトストリーム」「フォトライブラリ」を選択してください。プレビュー出来たら、バックアップしたい項目を選択します。「復元する」をクリックしてコンピュータに取り込みます。
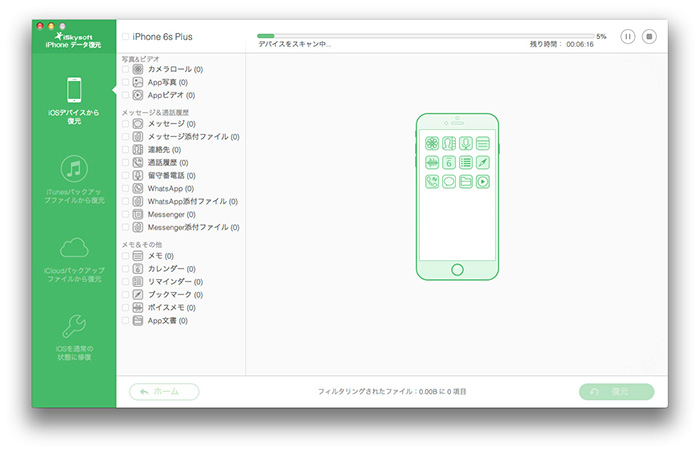
Part 3: iPhoneからiTunesに写真をバックアップする方法
iTunesのバックアップ機能は写真だけを扱うわけではありません。iTunesを使ってバックアップすると、iPhoneにある写真を含むすべてのデータを一つのバックアップファイルとして作成することを覚えておいてください。簡単に言うと、欲しいもの以上のものを安全に保管できるということです。この方法は、最新版のiTunesがインストールされていれば、どのオペレーティングシステムをお使いの場合も同じやり方でできます。
ステップ 1. iPhoneをコンピュータに接続します。写真の転送中にエラーが生じないためにも、購入時に付属していたUSBケーブルか、または良いUSBケーブルを使ってください。
ステップ 2. iTunesを起動し、メイン画面から「ファイル」「デバイス」「バックアップ」と進んでください。.
ステップ 3. バックアップファイルがちゃんと作成されているか確認するには、iTunesの環境からデバイスを見てください。iPhoneの名前のところに、あなたのバックアップが作成された日時と共にリストが表示されます。
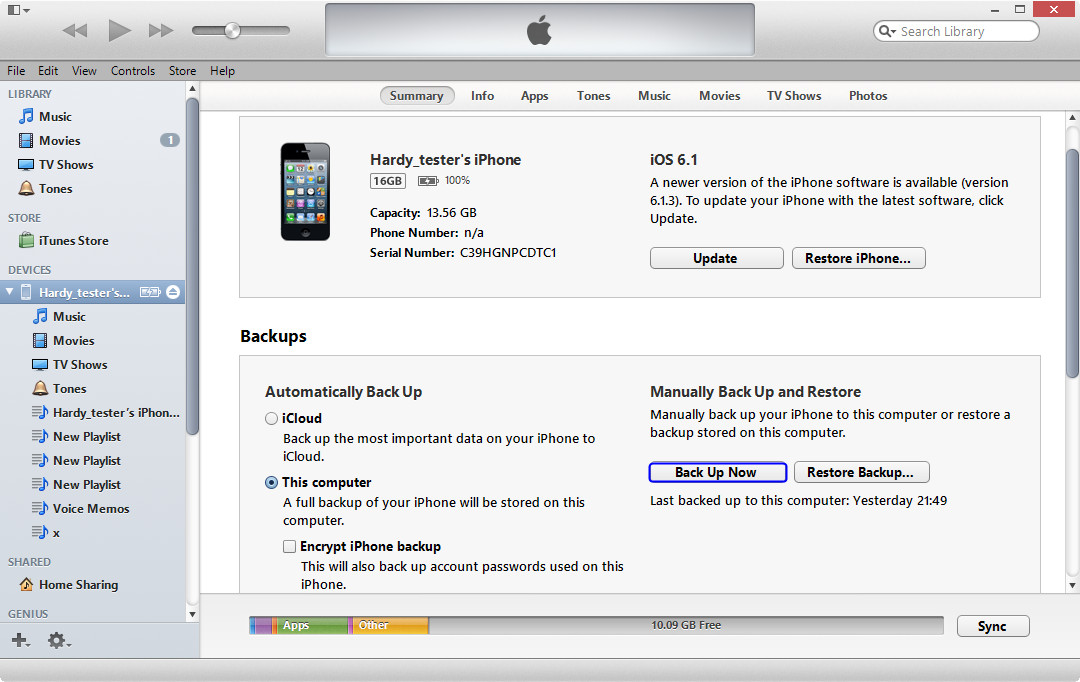
Part 4: iPhoneからiCloud に写真をバックアップする方法
Appleのクラウドのシステムを利用するのも、iPhoneで撮った写真を保存するのに良い方法です。安定したネットワークにつながっている場所ならいつでも写真を取り出せます。iCloudを使って写真をバックアップするには、以下のステップを踏んでください。
ステップ 1. iPhone上で、「設定」「iCloud」「ストレージとバックアップ」に進んでください。
ステップ 2. バックアップ設定の画面が表示されます。iCloudバックアップをオンにして、今バックアップするをタップし、クラウドに写真のコピーを保存します。
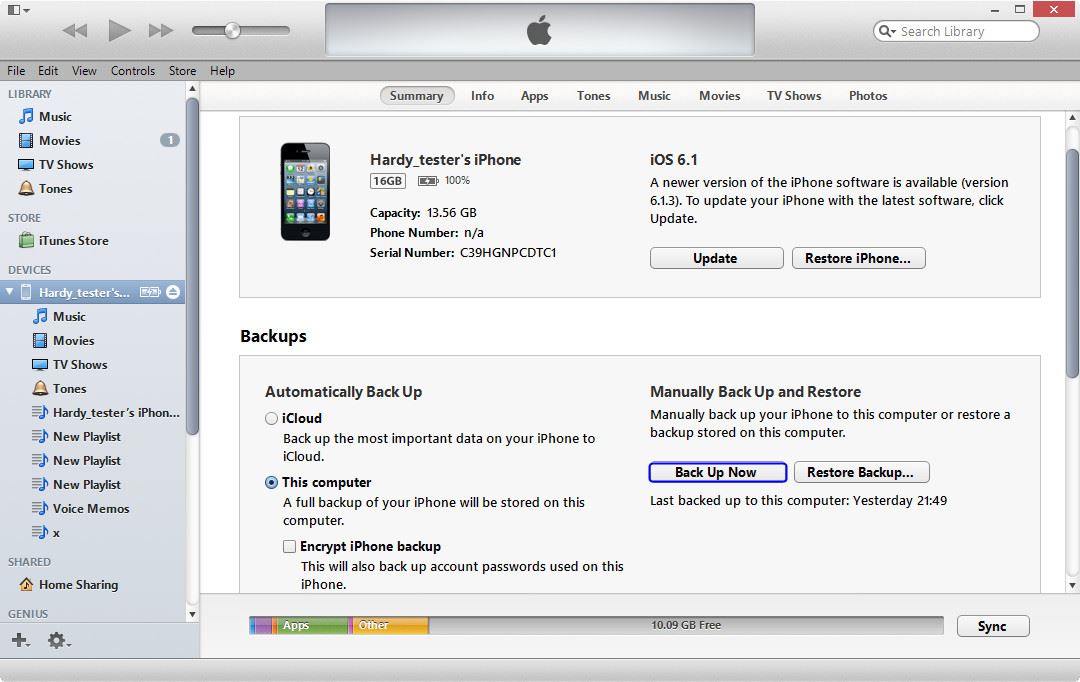
撮影した写真はシンプルな素材ですが、撮影した人にとっては意味深くて大切なものです。iPhoneユーザーがキャプチャした大切な瞬間の画像をバックアップしておく方法は、たくさんあります。どれが一番便利でバックアップするのに最適な方法か、それはユーザー次第です。






加藤清明
編集
0 Comment(s)