• Filed to: Filmoraの高度編集 • Proven solutions
無劣化にMP4動画をトリミングしたい!
MP4動画をウェブからMacにダウンロードした後、要らない部分をカットしたいです。
ウェイブにMP4動画をアップロードしたいんですが、サイズがが大きすぎて、なかなかできません。
MacでMP4動画をトリミングするには、「Filmora for Mac」がおすすめです。
このソフトは強大な動画編集機能があり、動画をトリミングなど基本的な機能hあもちろん、エフェクトや字幕などのテンプレートも多数備わっていて、BGM追加や逆再生などプロ並みの編集機能もただのステップで実現できます。
「Filmora for Mac」を使ったら、数回クリックするだけで、MacでMP4ビデオをトリミングが可能になります。
まさにmp4動画のトリミングにうってつけのフリーソフトと言えるでしょう。
MP4動画をカット・編集するには、下記より「Filmora for Mac」をダウンロードして試してみましょう!
MP4動画を無劣化にカットし、編集する手順
Step1 「Filmora for Mac」にカットしたいMP4ファイルをインポートする
・ ソフトをインストールした後に起動させます。そして、ソフトにトリミングしたいMP4ファイルを追加します。
・ MP4ファイルを追加する方法は2つがあります。
方法① 直接MP4ファイルをソフトにドラッグ&ドロップします。
方法② 「インポート」タブをクリックし、MP4ファイルを選択できます。

Step2 MacでMP4動画をカットする
・ MP4ビデオを選択し、「赤縦線」のカーソルを選択し、カットしたいところで移動します、右クリックして「分割」を選択します。
・ 以上の操作を繰り返して、無劣化にトリミングしたい部分をカットします。
・ 「スプリット」ボタンをクリックし、切り取りしたい部分で右クリックし、「削除」を選択します。
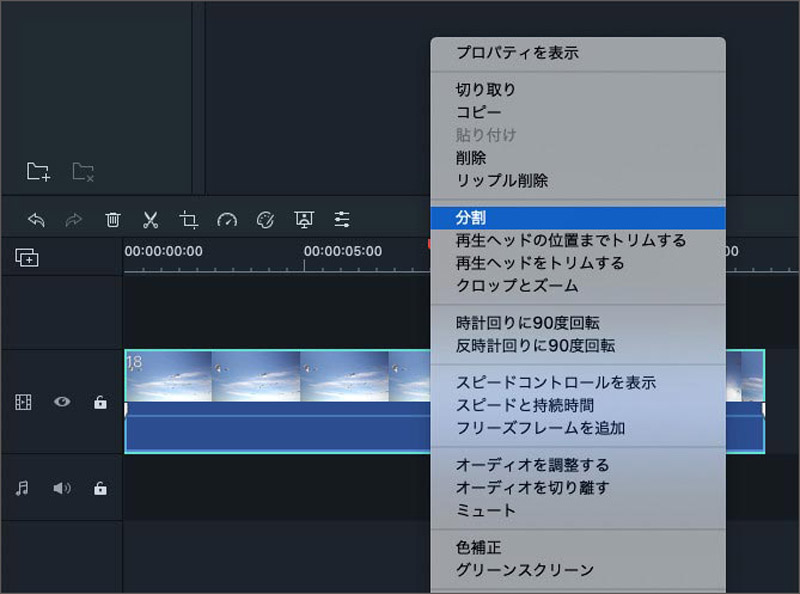
Step3 カットされたMP4ビデオをエクスポート
・ ビデオをエクスポートする前に、「再生」ボタンをクリックすることでプレビューできます。
・ そして「エクスポート」ボタンをクリックし、下記の画面が現れます。
・ お気に入りのフォーマットやデバイスの形式に保存できます。
YouTubeで共有したいなら、「YouTube」をクリックしてください。
「DVD」を選択したら、MP4ビデオをDVDに焼くことができます。
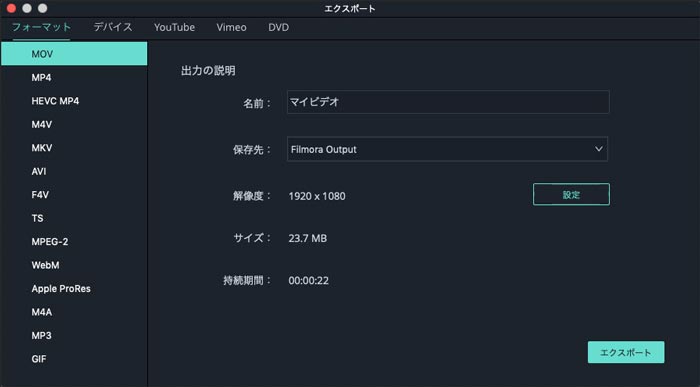
このように、Mp4動画を無劣化にカット しました。簡単ですよね。
下記ボタンをクリックして、自分のMP4動画を取トリミングしてみましょう!

関連トッピクス
MacでAVIファイルを編集しましょう!