YouTubeや他の動画共有サイトから、いくつかのFLVビデオファイルをダウンロードし、お使いのMacで、FLV動画を編集することがありますか?ここではいくつかの方法をご紹介します。
MacでFLVを編集するには、プロのMac用のビデオエディタを使用すれば、簡単にできます。ここでは「Filmora for Mac」、iMovieやFinal Cut Proの3つの編集ソフトをご紹介します。
「Filmora for Mac」は、直感的なユーザーインターフェースで、Macユーザーのための最も簡単な動画編集ソフトです。iMovieやFinal Cut Proは、どちらもAppleが提供しています。ビデオをよりよく改善するために、編集機能でいくつかの素晴らしい映像を提供しています。ただし、この二つのApple編集ツールは、FLVビデオの編集をサポートしていません。ここでは、簡単なMacでFlvファイルを編集する簡単な方法をご紹介します。
パート1:「Filmora」を使用して、MacでFLV動画を編集
「Filmora for Mac」は、豊富な動画編集機能を提供しています。Flv動画にクロップ、トリミングなどを設定できます。動画にエフェクトを追加できます。多数のビデオ形式に対応しています。
下記の「ダウンロード」ボタンをクリックし、このソフトのプログラムをダウンロードし、インストールして、起動させてください。
Flv動画をソフトにインポートするには、リソースブラウザーウィンドウからメディアファイルをストリーボードにドラッグしますか?または、「ファイル」ー「ファイルを追加」ボタンをクリックします。
FLV動画をトリミングしてマージします。
不要な部分をカットオフするには、動画を再生させます。カットしたいところにストップして、「分割」をクリックします
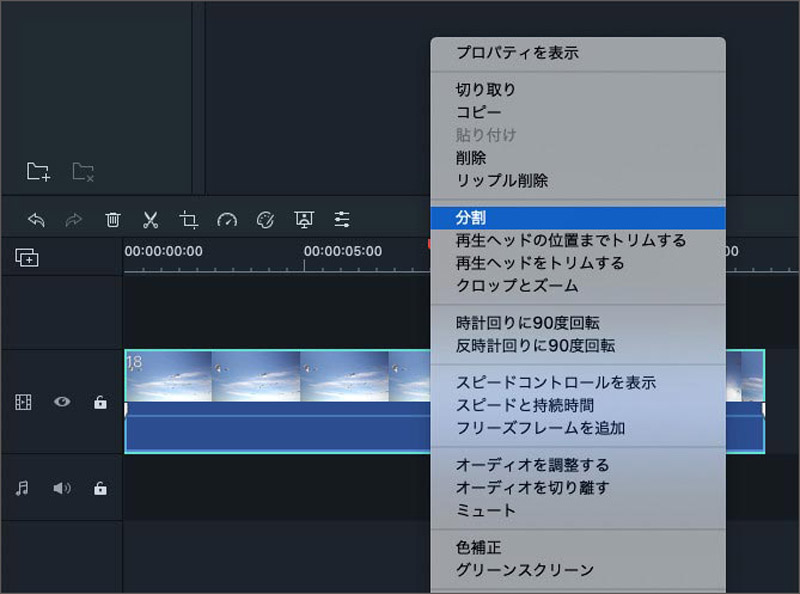
エフェクトを追加します。
FLV動画にエフェクトを追加するには追加させたFLV動画をダブルクリックし、動画編集画面が現れます。「エフェクト」ボタンをクリックし、豊富なエフェクトがありますので、お気に入りのものを選択してください。他には、画面は明るすぎると、動画をダブルクリックで、「ビデオ」ボタンをクリックし、調整できます。FLV動画の背景音楽がうるさいと、「オーディオ」ボタンをクリックし、調整できます。画面にててテキストを追加したいと、「タイトル」ボタンをクリックし追加できます。
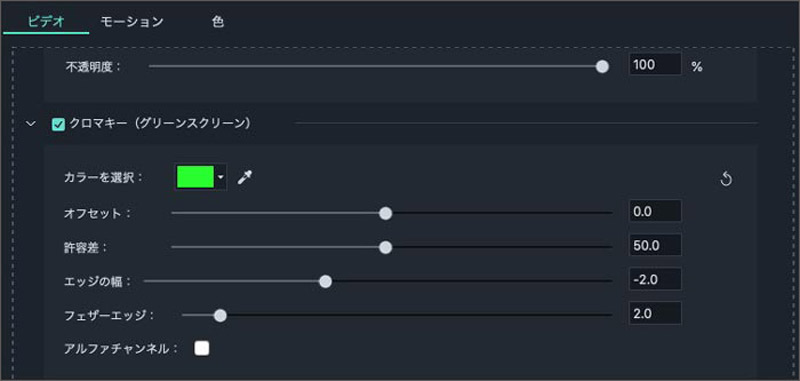
FLV動画を面白くさせます。
FLV動画を面白くさせるように「エフェクト」ボタンをクリックします。
「ユーティロティ」をクリックし、選択した区域がハイライト表示させますが、その他の区域はぼやけて見えるように設定できます。
「モザイク」をクリックし、画面には何かを隠すように設定できます。
「フェイスオフ」をクリックし、画面にある顔に自動的にあなたが選択した顔を追加します。
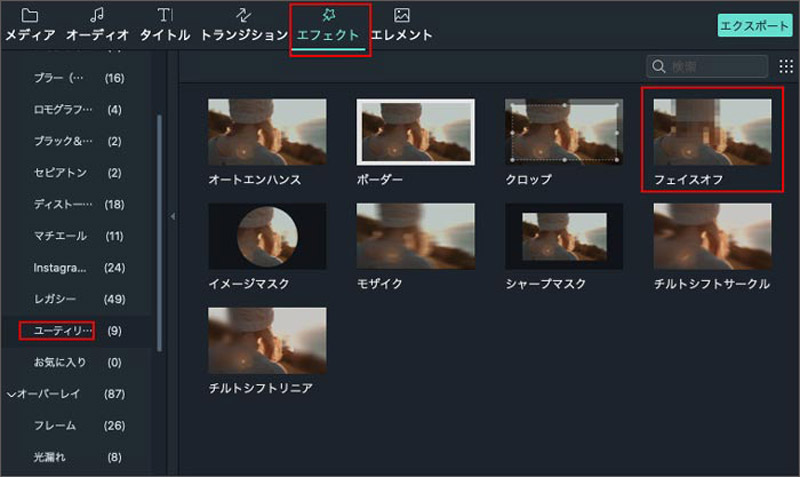
パート2:iMovieやFinal Cut ProでFLVビデオを編集します。
iMovieやFinal Cut Proは、FLVビデオのインポートをサポートしていません。iMovieやFCPで、FLVを編集したければ、「iSkysoft 究極動画音楽変換 for Mac」を使い、フォーマットを変換する必要があります。ここで使用したものは、iMovieと間違いなく、多くのコンバージョンを簡素化されます。
1.iSkysoft 「究極動画音楽変換 for Mac」を実行して、直接MacのプログラムにFLV動画をドラッグします。
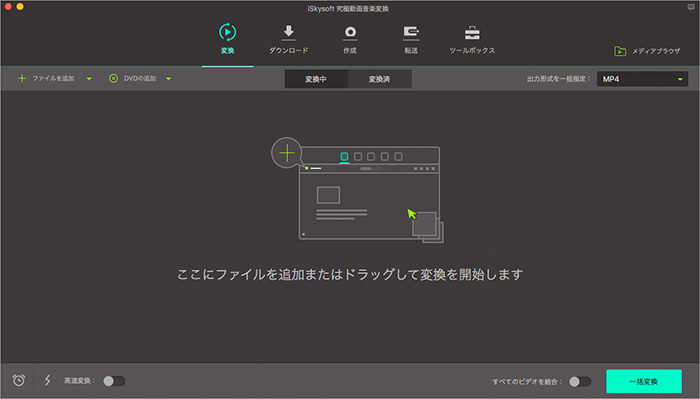
2.iMovieとFCPのための最適化のプリセットを選択します。
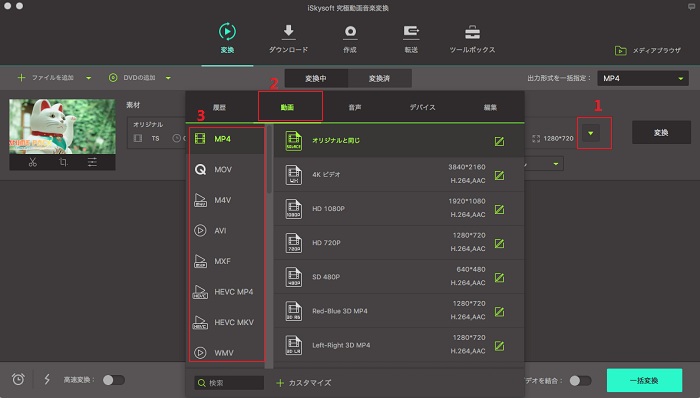
3.FLV変換を開始するため、「変換」ボタンをクリックしてください。
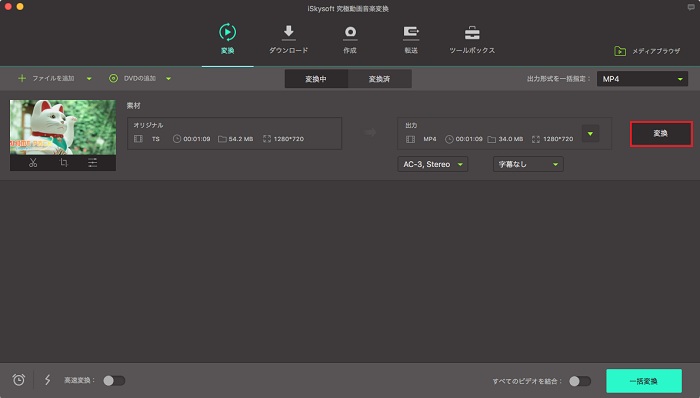



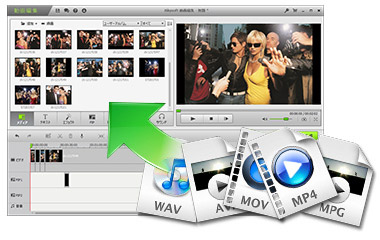

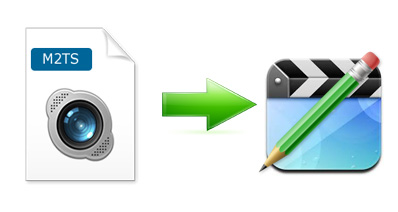
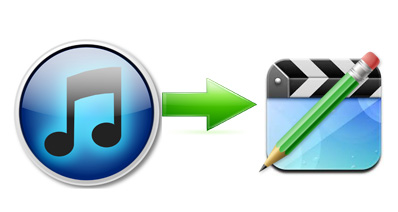



田中摩子
編集
0 Comment(s)