• Filed to: Androidデバイス • Proven solutions
Androidスマホの画面をパソコンで見たいと思っている人は多くいるでしょう。スマホをパソコンに映し出すことによって大きく見安くなり、映像を映し出しアップロードしなくても共有することができたり、プロジェクターをパソコンに繋いで素早くプレゼンテーションなどを行うことが可能です。コーディングをしている時、スマホを手に取らなくてもアプリ動作を確認することができるでしょう。
Androidの画面をPCに出力する方法
1.「Visor」を使うとパソコンに出力することが可能です。USBで接続し、スマートフォンにはインストールしなくても済みます。マルチプラットフォームに対応していて、描画はほぼリアルタイムになっていて、パソコンでスマートフォンを操作することが可能です。
2.ワイヤレス接続用として、「AllCast Receiver」や「Mirror」というアプリを使うとパソコンに出力することができます。設定方法に関して、ワイヤレスでパソコン上に映し出され、同じネットワークにある他のデバイスも対応することが可能です。
3.デバイスをRoot化しているなら、「AirDroid」のAirMirroring機能を使用すると良いでしょう。コンピュータに映し出すことが可能で、マウスやキーボードなどを使って操作することができます。動作もなめらかで使い勝手が良いでしょう。
画面録画アプリのうち、「iSkysoft Toolbox-Android画面録画」を使うことをおススメしたいと思います。「iSkysoft Toolbox - Android画面録画」を利用すると簡単にパソコンに出力したり、録画することができます。
「iSkysoft Toolbox - Android画面録画」を使って、PCに出力する方法
① ソフトを起動します。
ソフトを起動し、デバイスをコンピュータに接続しましょう。「画面録画」をクリックします。

② USBデバッグを有効にします。
スマートフォンでUSBデバッグを有効にしましょう。端末でUSBデバッグの許可を尋ねるポップアップメッセージが表われるので、「許可」のボタンをタップし続行します。
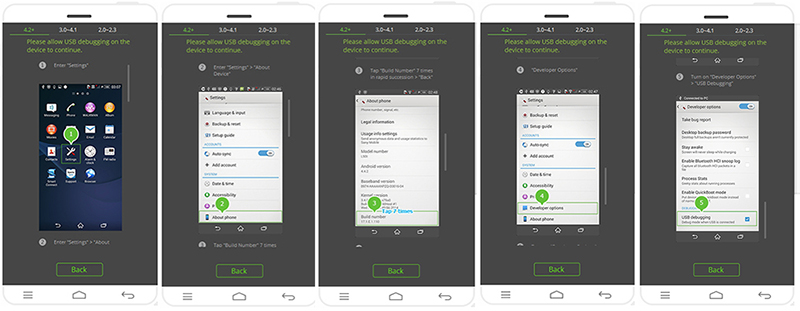
③ 画面を録画します。
デバイス画面の録画方法ですが、「iSkysoft Toolbox – Android画面録画」を利用して、動画やゲーム・アプリの操作などを記録することが可能です。録画ボタンをクリックすると、ポップアップウィンドウが表示されるので「今すぐ開始」を選択しスタートします。保存場所を変更することができたり、動画を保存するかどうか選択することも可能です。
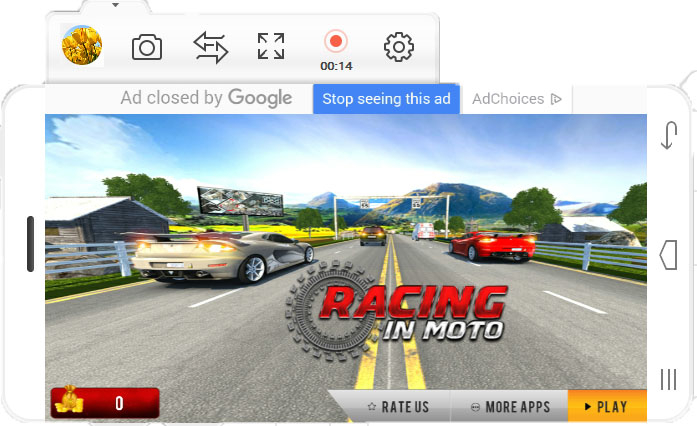
Androidの画面を出力したり録画する方法はいくつかありますが、「iSkysoft Toolbox-Android画面録画」がおすすめです。直感的な操作になっていて、初心者も気軽に利用することができます。自分の好きなシーンを作成することができ、周囲の人と共有することができるでしょう。



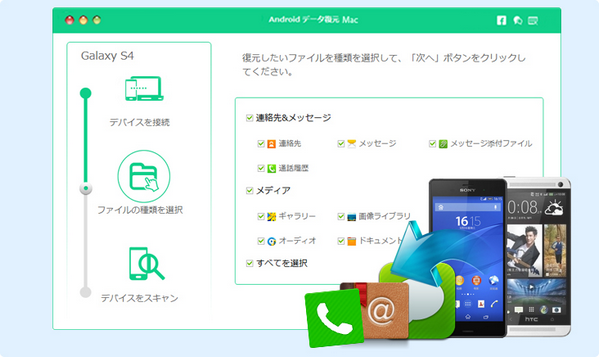
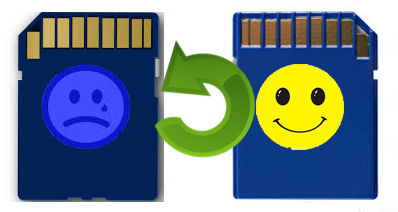
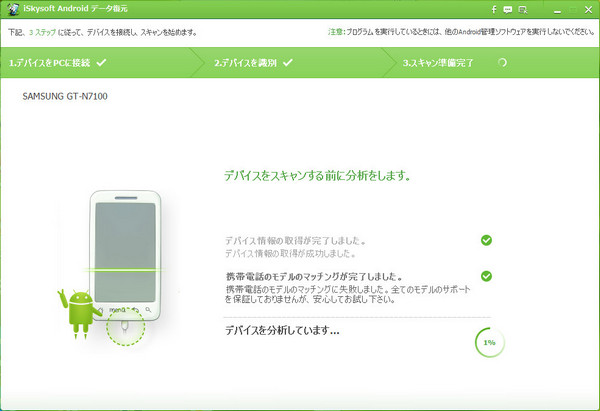


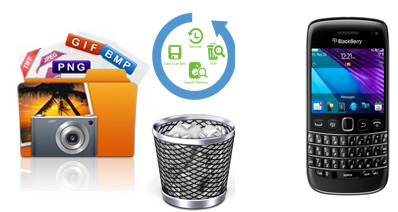
渡辺純子
編集
0 Comment(s)