• Filed to: PDF編集・変換・作成 • Proven solutions
仕事でプレゼンするうえで欠かせないツールがパワーポイントで、会議や営業、ゼミ発表などさまざまな場で広く使えます。一方でPDFはパソコンやスマートフォン、タブレットさえあればいつでもどこでも文書を読むことができる点で便利です。プレゼン資料を作る際にパワーポイントでPDFの内容を取り込むことができたら大変便利になります。
そこで、今回はパワーポイントにPDFを貼り付ける便利な方法を5つご紹介いたします。
最初にご紹介する方法は、PDFelementソフトを活用するやり方です。PDFの内容は編集できないというイメージが強いですが、PDFelementはそのイメージを壊す非常に便利なツールです。基本的な機能が搭載されており、無料ダウンロードできるため、お金の面でも悩まずに済みます。
「PDF変換」をクリックして、PDFファイルを開きます。
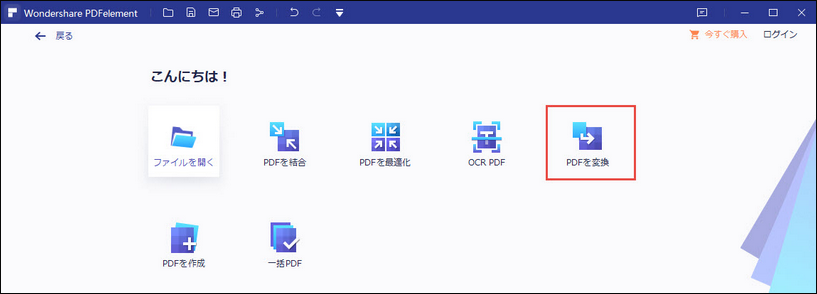
出力形式.ppt/.pptxを指定して「保存」します。数秒後、パワーポイントへの変換は完了です。
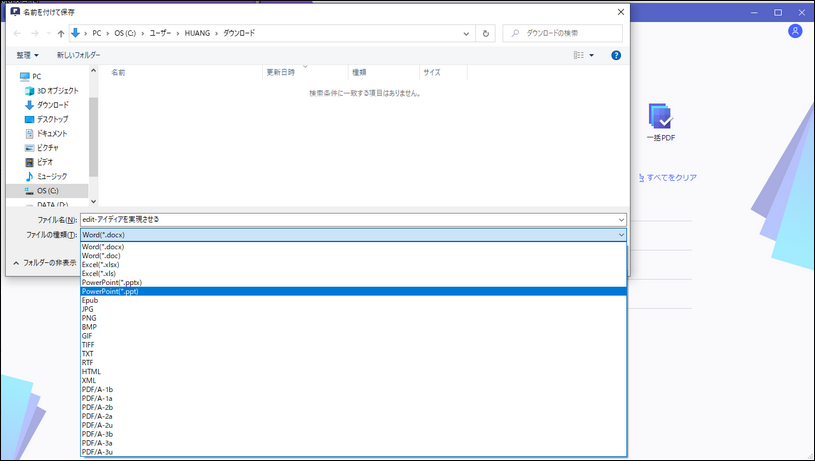
変換されたパワーポイントの内容をコピーして、ほかのパワーポイントに貼り付けます。
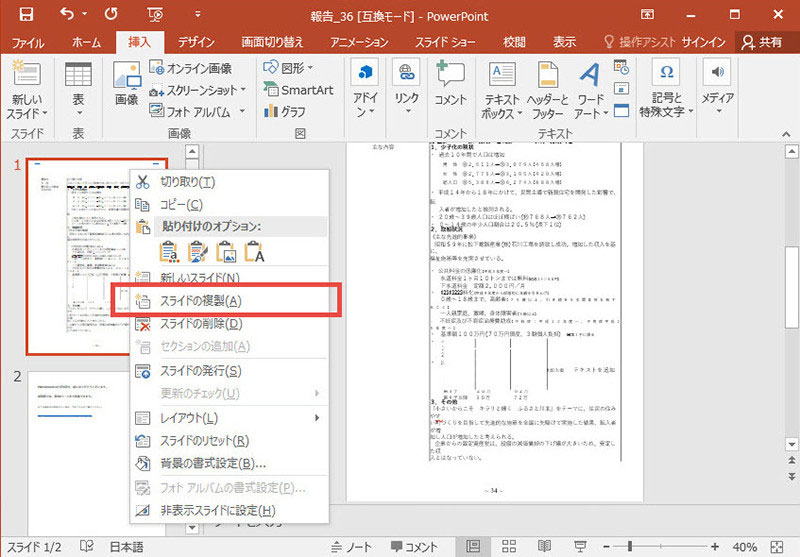
PDFをパワーポイントに貼り付ける方法を最初に説明しましが、ここではスクリーンショットを使ってPDFのコンテンツをそのままパワーポイントに貼り付ける方法をご紹介します。
貼り付けたいコンテンツがあるファイルを開きます。
パワーポイントの挿入タブにあるスクリーンショット機能をクリックします。
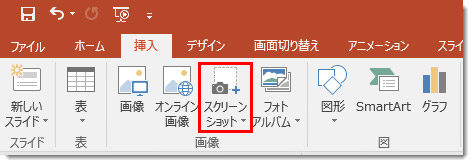
「使用できるウィンドウ」で表示されるサムネイルの中から対象ウィンドウを選び、「画面の領域」をクリックします。
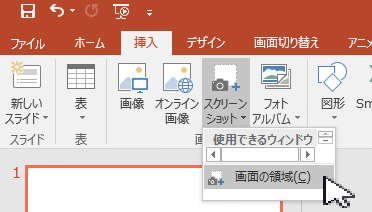
するとファイルのコンテンツが表示されるため、貼り付けたい部分を十字型のポインターを使ってドラッグしながら囲めば完了です。
注意点:貼り付けたいページを表示しながら操作する場合、小さな画面をそのままコピーした後にコンテンツが見づらくなる可能性があります。このため、表示されているコンテンツの大きさに気を付けましょう。
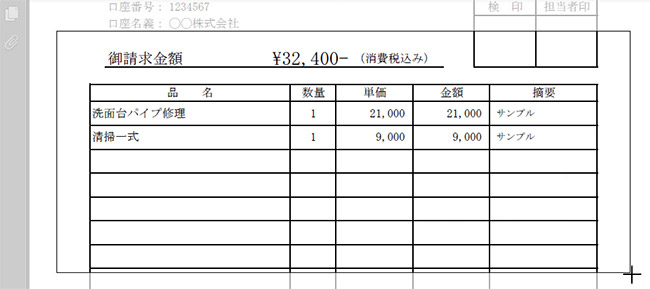
PDFを補足資料として使いたい場合に、PDFをオブジェクトとしてパワーポイントに埋め込む方法があります。
パワーポイントの挿入タブにある「オブジェクト」をクリックすると、「オブジェクトの挿入」が表示されます。
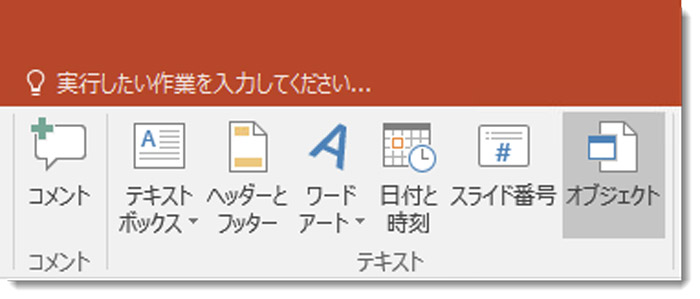
一番左で「ファイルから」を選択したうえで「参照」をクリックすると、取り込みたいファイルを選べる画面が表示されるます。
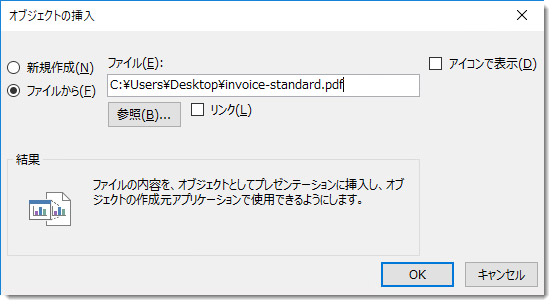
埋め込みたいファイルを選んでから「OK」を押せば完了です。
ここでご紹介するのがPDFの文章をコピーしてパワーポイントに貼り付ける方法です。いわゆる「コピー&ペースト」を応用する方法で、特定の文章やその一部を引用したい場合に便利な方法と言えます。
PDFファイルを開き、貼り付けたい文章をドラッグで選び、「編集」から「コピー」をクリックします。
パワーポイントのホームタブで「貼り付け」をクリックすれば完了です。
この方法では貼り付けたいPDFのファイルを表示しながら作業することが大切です。
最後にご紹介する方法が、スナップショット機能を使って貼り付ける方法です。文章や画像を高画質の状態で貼り付けたい場合に最適です。
貼り付けたいPDFファイルを開き、「編集」タブから「環境設定」を選びます。
「環境設定」の一番左にある「分類」から「一般」を選びします。
「基本ツール」の一番下にある「スナップショットツール画像に固定解像度を使用」にチェックを入れたうえで、右隣の固定解像度の数字を調整してから「OK」をクリックします。
ツールタブで「スナップショットツール」を選び、確認画面で「OK」を選んだ後、パワーポイントに貼り付ければ完了です。
以上、PDFをパワーポイントに貼り付ける方法を5つご紹介しました。どの方法も手早くスライド資料を作るうえで便利ですが、文章の一部やコンテンツごとに貼り付けたい場合など、細かいケースごとに使い分ければより使い勝手が良くなるでしょう。加えてPDFelementも活用すれば、必要な修正を施しつつスライド資料を作成できます。
関連トッピクス
PDFに文字を入力してフォントや色を変える方法
PDFをWordに変換する方法について
PDFをJPGに変換する簡単な方法とは