• Filed to: Filmoraの高度編集 • Proven solutions
縦撮りした動画を90度回転させたい場合など、ビデオファイルの角度を変更したい場合にオススメなのが、動画編集ソフトの「Filmora」です。動画を簡単に回転させたり反転させることが出来るので、色々な活用方法が可能です。
MP4形式の動画を任意の角度に回転、反転する方法
Step1
Filmoraを起動して「新しいプロジェクト」を選んで下さい。

次の画面では、動画ファイルをインポートします。インポート方法は、ドラッグ&ドロップで直接送っても、きちんと認識しますし、上部にある『ファイル』メニューから、メディアをインポートを選んでも大丈夫です。任意のMP4ファイルをインポートしましょう。
Step2
インポートしただけでは、まだ、そのビデオファイルを編集出来るようにはなっていません。このため、プロジェクトに追加という作業を行っていきます。
プロジェクトは、読み込んだファイルを実際に使って動画を作っていくという、言わば、ビデオ作成計画となります。この計画に、読み込んだMP4を追加していくことで、編集が可能になります。
方法は、まず、読み込んだMP4ファイルのキャプチャー画像の中心あたりに、マウスカーソルを合わせて下さい。円の中に十字があるマークが表示されるので、それをクリックすれば、プロジェクトに追加されます。

Step3
追加されたファイルは、画面下の方に小さなキャプチャー画像として表示されます。まずは、素材をダブルダブルクリックして下さい。すると、編集画面に切り替わるので、その画面上部を見てみましょう。
『回転』という欄には、時計回りに90度回転、反時計回りに90度回転のアイコンがあるので、これをクリックすると、90度回転が可能になります。実際に試してみましょう。きっちり、回転させられたはずです。
反転機能も、90度回転アイコンお隣に表示されています。縦方向に反転、横方向に反転が選べますので、これも、任意で実行してみましょう。鏡のように、左右、上下が入れ替わります。
90度回転、各種反転の操作を反映させるには、最後に、『OK』ボタンをクリックすれば操作が確定されます。『OK』ボタンを押す前は、『リセット』ボタンを押せば、最初の状態にワンクリックで戻すことが出来るので、操作に失敗した場合には利用すると良いでしょう。
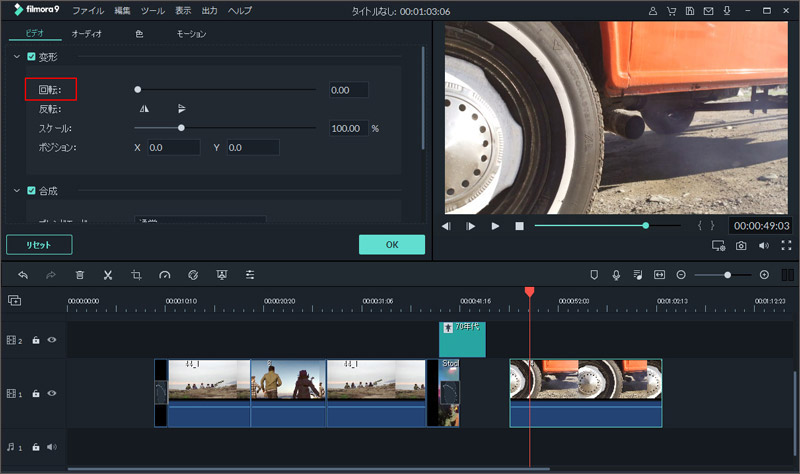
動画の後半部分など、動画の一部のみを回転させたい、又は、反転させたい時があるかも知れません。そういった時には、『分割』機能を使ってから、回転機能を利用していくといいでしょう。『分割』機能は、まず、動画トラック上の分割したいところにカーソルを移動させ、トラックのすぐ上にあるハサミアイコンをクリックすれば、簡単に分割させることが可能です。後は、別れたトラックに回転、反転操作を実行すれば、好ましい部分だけに適用させることができます。

分割に関する記事iPhone動画をトリミング・分割するアプリ紹介をご参考へ
このように、僅かな操作でハイレベルな編集が行えるのが、Filmoraの優れたポイントです。回転や反転以外にも、数多くの編集機能を手軽に利用できますから、品質の良いムービークリップを作りたい時には、とても役立ってくれます。手持ちのフリーソフトでは限界を感じている場合など、「Filmora」はリーズナブルで高機能ですから、乗り換えを考えてみるのも悪くはないでしょう。フリーの体験版が使えるので、活用してみてはいかがでしょうか。






田中摩子
編集
0 Comment(s)