ほど良いサイズで見やすく、どこでも手軽に持ち運んで作業や情報検索を行ったり、多用途に使えるのが魅力のiPadですが、不注意でうっかりデータを削除してしまったことがある方も多いのではないでしょうか。大切なメモや連絡先の編集をしたり、更新の際などは、無意識にデータを削除してしまいがちです。大事なデータが削除されてしまうと焦ってしまいますが、そんな時に活用できるのが「Dr.Fone - iPhoneデータ復元」というソフトです。そこで今回は、「Dr.Fone - iPhoneデータ復元」を使ってiPadから削除されたデータを復元する手順をご紹介します。
「Dr.Fone - iPhoneデータ復元」は、シンプルな手順に従ってクリック操作をするだけで、iOSシステムに起きたトラブルを修正できるように設計されているソフトです。データの復旧作業と聞くと、難しいイメージがあるかもしれませんが、「Dr.Fone - iPhoneデータ復元」を利用すれば複雑な操作をしなくても、簡単にデータを元の状態に戻すことが可能になります。
iPadから削除されたデータを元に戻すには、最初に手持ちのコンピュータに「Dr.Fone - iPhoneデータ復元」のソフトをインストールして、起動させて下さい。このソフトには、ユーザーが無料で試用できる体験版も準備されています。購入する前に、どのようなソフトかを確認できるようになっています。ちなみに、データの復旧を確かなものにするために、データが削除されてしまった時は、すぐに端末の使用をやめることが大切です。
iPadから間違って削除してしまったデータを復元する方法
1.「Dr.Fone - iPhoneデータ復元」を起動します。
コンピュータにUSBでiPadを接続して、ソフトのメイン画面を表示させます。画面の左上に「データ復元」の機能が配置されていますので、そちらを選択します。

2.iPadのデータをスキャンします。
「iOSデバイスから復元」のウィンドウが表示されます。「iOSデバイスから復元」のウィンドウには、「デバイスから削除されたデータ」と「デバイス上の既存データ」という二つの選択肢があります。どちらか一方を選択することもできますし、全てを選択することも可能になっています。ニーズによっては、二つの選択肢の中でファイルのタイプを選ぶこともできます。
選択が済んだら、「スキャン開始」のボタンでデータのスキャンを始めます。スキャンに必要な時間は、データの容量に応じて異なります。スキャンしている間に探しているデータが見つかったら、ストップのボタンでスキャンを停止させます。

3.iPadのデータを復元します。
スキャンが完了すると、ソフトが検出したデータを自動的にプレビューするのでチェックしましょう。画面の左側にある項目をクリックして、検出済みのデータをプレビューします。仮に大量のデータがある場合は、ファイル名を入力して必要なデータの検索を行うと手間が省けます。復元させたいデータが見つかったら、ファイルのタイプをチェックします。
続いて、画面の下にある「復元」ボタンをクリックして下さい。すると、選択したデータをパソコンにデフォルトで保存できます。この時、メッセージや連絡先、メモなどのファイルは、「パソコンに復元」を行うか「デバイスに復元」するか、選択肢が二つ出てきます。ニーズに合わせて、いずれかを選択して下さい。以上のステップを踏めば、iPadで削除してしまったデータを復元することができます。
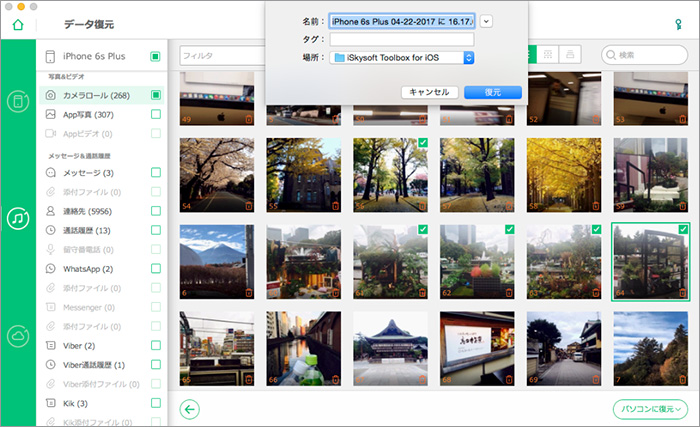
いかがでしたか。「Dr.Fone - iPhoneデータ復元」をインストールしておくことで、iPadで消してしまったデータもすぐに復旧させることができます。その上、フリーズなどの端末のトラブルに見舞われた際にも、データの損失を心配することなく端末を元の状態に戻せる機能も搭載されています。初心者の方も、簡単な手順で操作できる点が大きなメリットです。



加藤清明
編集
0 Comment(s)