突如不具合が生じたり、OSの更新の際などに、iPadがリカバリーモードに入ってしまうことがあります。この時、操作をあやまると、例え復旧できたとしても必要なデータが消去されてしまうなどの事態が生じてしまいます。ここでは、iPadリカバリモードから解除・復元する2つの方法についてご紹介します。
ただ先ずは、強制再起動を試してみると稀に正常に起動する場合があるので、やってみる必要があります。スリープ/スリープ解除ボタンとホームボタンを同時に10秒間、Appleロゴが現れるまで押しましょう。これで治るケースも考えられます。それでダメなら- と言うのがこの話の前提です。
データをiTunesまたはiCloudを使ってバックアップしてある場合
データを標準的なiTunesを使って事前にバックアップしてあるのならば、話は簡単です。基本的にはiTunesをインストールしてあるパソコンに繋いで、リカバリーモードのiPadを繋いだ時に表記される「復元する」と言うボタンを押して、初期化するだけです。これでデータは消去されてしまいますが、初期状態のまっさらなiPadにすることができます。
あとはバックアップしてあるデータを同じくiTunesで構成するか、あるいはiCloudにアクセスしてデータを構成し直すだけです。但しなるべくならMacにインストールされたiTunesで操作することをおススメします。iTunesのWindows版は何かと不具合が生じやすいので(そもそもリカバリーモードに入ってしまったのが、Windows版のiTunesでOSを更新したため、などということも珍しくはありません)、OSの更新の場合もなるべくならMacPCで作業する方が無難です。とにかく、iPhoneやiPadを持っているなら、メンテナンスとバックアップ用にデスクトップかノートのMacを購入しておくべきでしょう。
データをバックアップしていない場合
しかし、データをバックアップしていない場合は、初期状態となってデータを消去しないように専用ソフトを使ってリカバリーモードから脱しなければなりません。その際におススメなのが「Dr.Fone - iPhone起動障害から修復」です。その手順をここでご説明しましょう。
iPadのリカバリモードから解除・復元する方法
① ソフトを起動します。
iPadとUSB接続します。パソコンはネットに接続したまま作業しましょう。
次にソフトを起動し、メインメニューから「起動障害から修復」の項目を選択します。

② 接続に成功すると、「開始」と言うボタンを押しましょう。
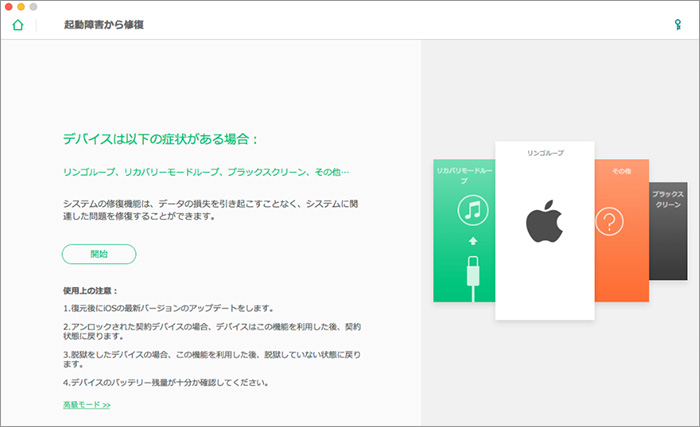
③ ファームウェアのパッケージをダウンロードします。
ソフトはお使いのデバイスの機種を特定し、その復旧に必要な最新のファームウェアを準備します。表記されたお使いの機種の情報に相違がないか見定めて、相違なければ「ダウンロード」のボタンを押します。
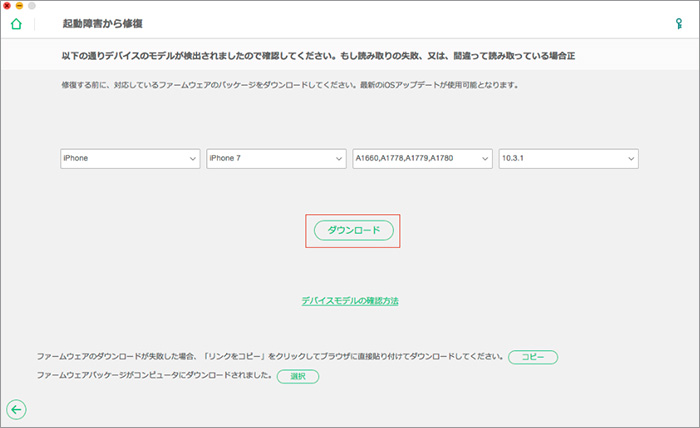
④ iPadを修復します。
ここで復元作業に入り、修復中とのお知らせ画面になります。しばらく時間が必要です。6.完了すると完了情報が出ますので、デバイスが復旧しているか状態をみてみましょう。もし失敗しているようでしたら、再起動を試みます。
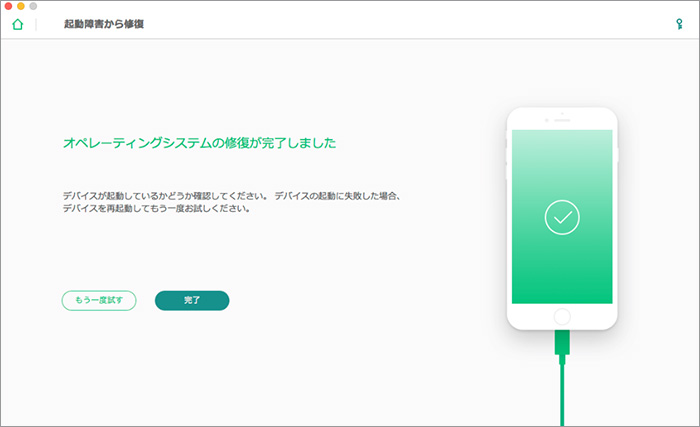
殆どの場合、この作業でリカバリーモードから脱することが可能なはずです。もしこれでも復旧しないようでしたら、完全な故障と思われるので、サービスセンターに相談した方がよいでしょう。
このような事態にならないためにも、iTunesやiCloud、もしくはSDカードリーダーを使って事前にバックアップしておくのが得策です。その場合、同じく「Dr.Fone - iPhone起動障害から修復」に搭載されているバックアップ機能を使っておくと、なにかと便利です。



加藤清明
編集
0 Comment(s)