iPadは外出時に持ち歩くのに便利なので、外出先で写真撮影や地図検索などに利用できます。携帯機器には外出先で破損したり、水没して故障してしまうリスクがあります。強い衝撃でディスプレイのガラスが割れてしまうと、端末の操作ができなくなってしまいます。
壊れたiPadに保存されていたデータは、いくつかの方法によって取り出すことができます。端末本体からUSBケーブルで接続されたパソコンにデータを復元するか、外部メディアに保存してあったバックアップファイルからデータを取り出すことができます。外部メディアのバックアップファイルを利用する際は、最後に同期した後に端末に保存したデータは取り出すことはできません。
壊れて動かなくなってしまったiPadの本体に保存されていたデータを復元方法ですが、パソコンに専用のソフトウェアをインストールしてからUSB接続でファイルを復元することができます。iPadからデータを復元することができるパソコン用のソフトウェアですが、複数の会社から無償配布または販売されています。Windowsパソコンを利用している場合には、「Dr.Fone - iPhoneデータ復元」を利用してiTunesバックアップファイルまたは壊れたiPad本体からデータを復元させることができます。「Dr.Fone - iPhoneデータ復元」はパソコンにインストールするタイプのソフトウェアなので、故障して操作ができなくなった端末でもデータを復元することができます。「Dr.Fone - iPhoneデータ復元」の利点はiPadに保存されているファイルを取り出すだけでなく、iPadで消去したデータも一緒に復元することができます。
壊れたiPadからからデータを復元する方法ですが、本体内のデータを直接取り出すか、外部メディアに保存してあったバックアップファイルからデータを復元する方法があります。「Dr.Fone - iPhoneデータ復元」であればどちらも可能です。
Part 1.壊れてしまったiPadからデータを直接に復元する方法
壊れたiPadから直接データを復元する手順ですが、パソコンに最新版のiTunesをインストールしておきます。iTunesを起動して「編集」>「設定」から「デバイス」を開いて、「iTunesを同期しない」に設定しておきます。
1.「Dr.Fone - iPhoneデータ復元」を起動します。メインウインドウが表示されるので、一番左側の「データ復元」を選択します。

2.iPadのデータをスキャンします。
「iOSデバイスからから復元」を選択すると、デバイスに保存されていたファイルの他に、デバイスから削除されたファイルも選択することができます。必要に応じてどちらか選んで、右下の「スキャン開始」ボタンをクリックします。

3.iPadのデータを復元します。
スキャンが終了するとファイル一覧とプレビュー画面が表示されるので、復元したいデータをチェックして右下の「復元」ボタンをクリックすれば、パソコン上でファイルを保存する場所を指定してデータを取り出すことができます。
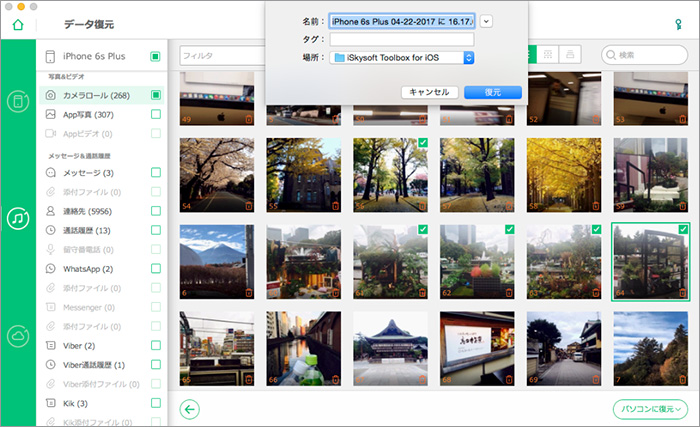
Part 2.iTunesバックアップファイルからデータを復元する方法
1.USBケーブルでiPadとパソコンを接続しておきます。ソフトを起動し、「データ復元」を選択します。
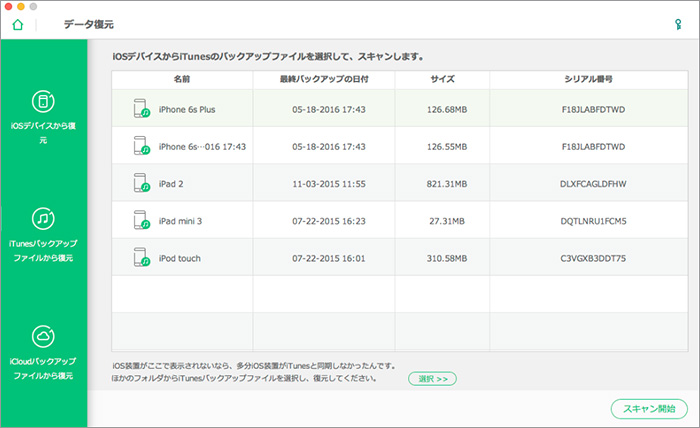
2.「iTunesバックアップファイルから復元」を選択して、スキャンします。
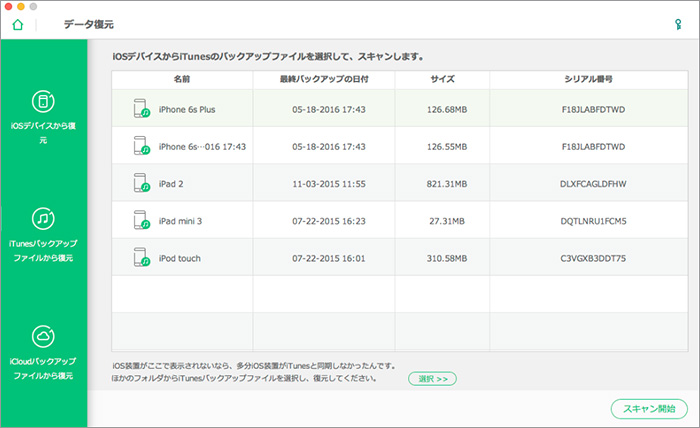
3.バックアップファイルからデータをプレビューして復元します。
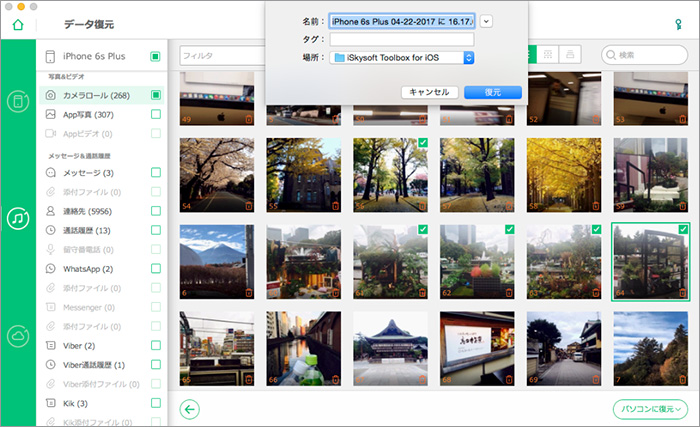
「Dr.Fone - iPhoneデータ復元」を利用すれば、壊れたiPadから直接データを復元することができます。専門の業者に依頼して壊れて動かなくなったiPadからデータを取り出してもらうことも可能ですが、他人に見られたなくないデータが含まれている場合には「Dr.Fone - iPhoneデータ復元」を使用して自分で作業を行うことができます。



加藤清明
編集
0 Comment(s)