• Filed to: Filmoraの高度編集 • Proven solutions
動画編集ソフトとは、ビデオカメラやスマートフォンなどで撮影された動画をトリミングして自分好みに編集できるソフトです。 旅行などのビデオ撮影で、ビデオカメラの録画スイッチを止め忘れてしまったものや、撮影時は必要なシーンだったが後に動画を観たら撮影しないほうがよかったものなど、不必要なシーンが入ってしまった動画でも、動画編集の機能でトリミングすることにより解消できます。 動画をトリミングするには、一般的にクロップやトリムという機能を使用します。
・クロップ
クロップとは動画の画面をトリミングする機能で、画面の隅に不必要な人物や背景が入ってしまった動画面の周囲を切り取り、対象物だけにすることができます。
・トリム
トリムとは不必要なシーンが入ってしまった動画を編集する機能で、動画の必要なシーンだけを切り取ることができます。 このようなトリミングができる動画編集ソフトは多種多様にあり、Macに対応したソフトも数多くあります。 あなたがMacをお使いで、これから動画を編集しようと考えているならば、「Filmora for Mac」というソフトがお勧めです。
動画のトリミングも容易にでき、これから動画編集を始めようとされている方に扱いやすいソフトです。 また、動画の編集に優れた機能が数多くあり、トリミングした動画をより良く仕上げることができるソフトです。 そのFilmora for Mac優れた動画の編集機能の中から、トリムやクロップでトリミングした動画によく使用される編集機能を紹介します。
コピーやペスト:動画をコピー、ペストを使用して、同じ動画を幾つも貼り付けることができます。
編集:動画に編集機能を使用して動画のコントラスト、彩度、明るさ、色相、再生速度の設定ができます。
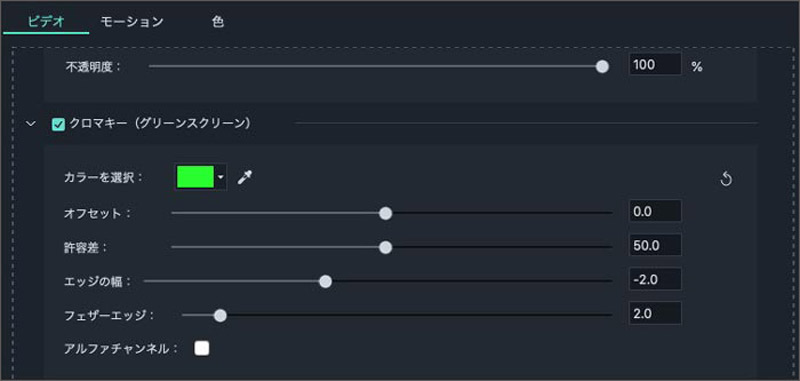
他にも画質を高めるにチェックを入れると自動的にノイズを除去し、画質を高めてくれます。
オーディオ分離:動画に入っている音を切り離すことができ、切り離した音の再生速度、ボリューム、ピッチの変更や、フェードインやフェードアウトを設定することもできます。
オーディオ:動画に音や音楽を入れることができ、オーディオ分離機能と同様に再生速度、ボリューム、ピッチの変更やフェードイン、フェードアウトの設定ができます。
エフェクト:動画をパワーツール機能の中にある、モザイク、フェイスオフ、チルトシフト、などを使用してより細かな編集ができます。
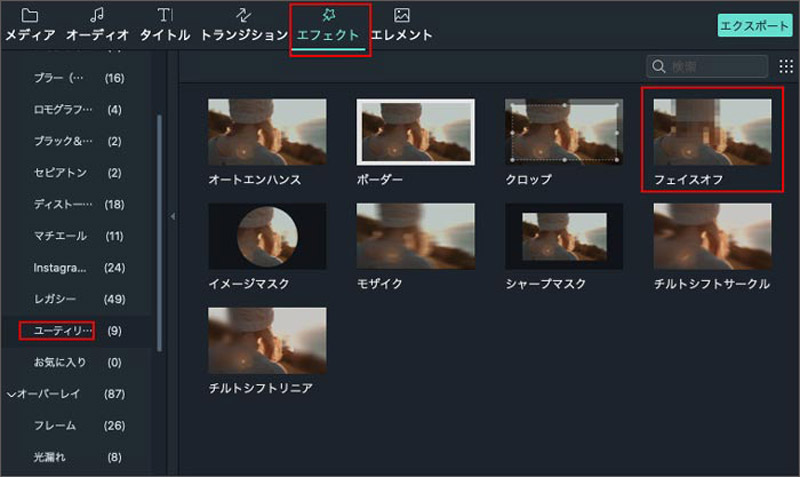
・モザイクは選択範囲の中をモザイクにすることができ、選択範囲の大きさや割合も設定できます。
・フェイスオフは人の顔の上にいろいろな顔を入れることができます。
・チルトシフトは、選択された範囲外にぼかしを入れることができ、選択範囲の移動や大きさの設定もできます。
ナレーション:動画にナレーション機能を使用して声や音を録音し、入れることができます。
このようにFilmoraは動画をトリムやクロップでトリミングし、更にその動画を優れた機能で編集することにより、オリジナリティー溢れる動画に仕上げることができるソフトです。
「Filmora for Mac」は無料体験版もあるので、ぜひ一度、Filmora for Macの世界を体験してみてはいかがでしょうか。






田中摩子
編集
0 Comment(s)