ビデオや写真をスマートフォンやデジタルカメラで撮影した後、どうしてもこの部分を外部からは見えなくしたいという部分があると思います。その部分をトリミングしたりして対応したら良いのではと思う人も中にはいると思うのですが、その部分だけ削除すると全体の質が落ちたりと不便さが出てきます。
そこで、どうしても見せたくない部分や見えにくくしたい部分にはモザイク処理をかけるという方法があります。そのモザイクですが、通常ではほとんど使わないため、スマートフォンやデジタルカメラには搭載されていない事が多いのです。
そこで、専用のソフトを使用したモザイク作業で対応する方法があります。動画にモザイクをかけるので、その部分から見せたくない部分や見えなくするようにする部分を削除するわけではなく見えにくくする事が出来ます。
その専用のソフトですが「Filmora for Windows」になります。ダウンロードして一度お試しください。
このソフトはモザイクを簡単な操作でかけれるくらい親切なインターフェイスになっています。そんな魅力的なこのソフトの使い方と機能について説明していきたいと思います。



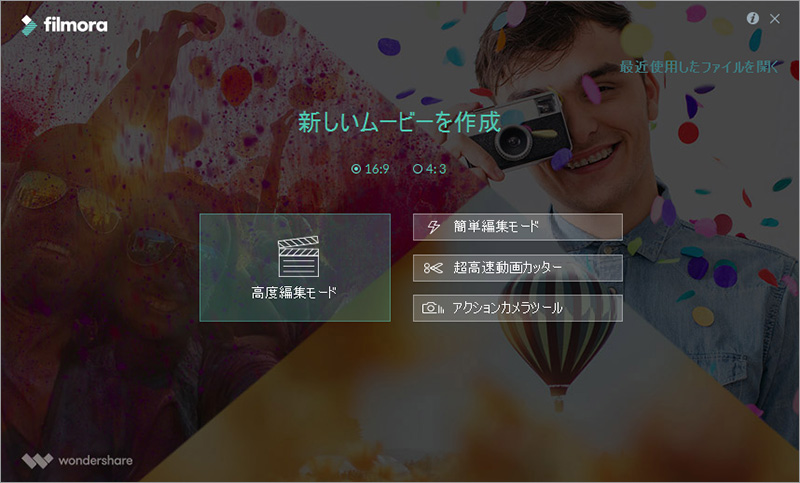
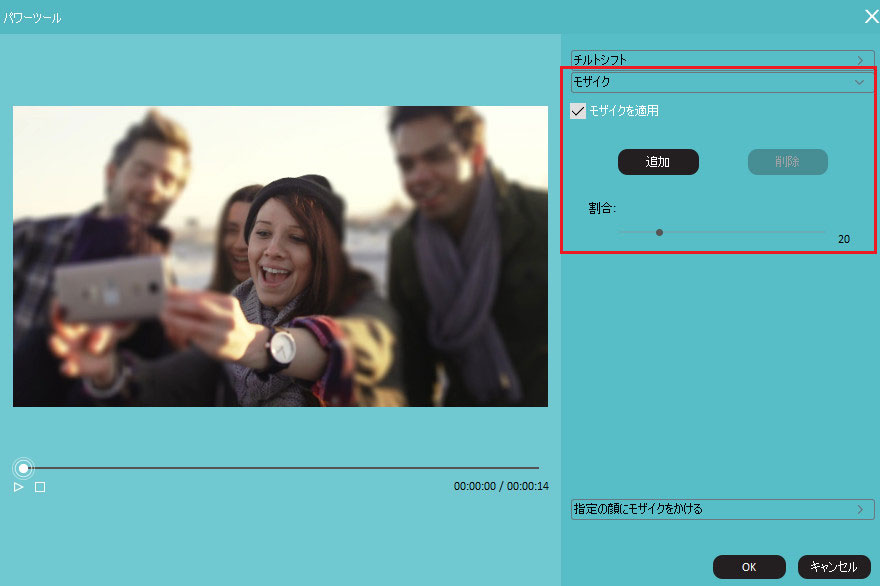
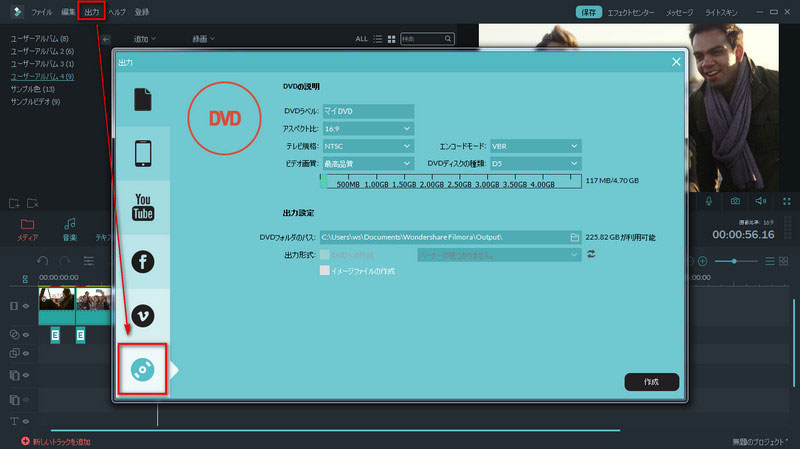




田中摩子
編集
0 Comment(s)