いろいろなシーンで活用する、USBメモリですがパソコンとの相性がよくなかったりUSBメモリそのものが壊れてしまった場合認識せず使えなくなってしまうことがあります。このようなトラブルは意外と多く、すぐに使いたいUSBが使えなかったりすると、困ってしまいます。
USBメモリはビジネスシーンでよく使いますし、学生もレポートの作成などをするときに利用するので、なくてはならないものです。USBメモリは簡単に持ち運びもできて、値段もリーズナブルなので便利な面ばかりが注目されがちですが、特に安価なものだとトラブルが多いものです。トラブルが起こってからだとデータが取り出せなくなって困るので、認識しない場合にはもうなす術がありません。中に入っていた大切なデータも、すべて諦めるしかなくなってしまいます。
このようなリスクをもとから減らすためには、「Recoverit」というソフトがかなりおすすめです。Recoveritは革命的に便利なソフトで、もしUSBメモリをパソコンに繋いで認識しない場合にも中に入っているデータを復元することが出来ますし、他にもかなり使える機能が山のようにあります。Recoveritはまだまだユーザーの中では知名度が高くないソフトですが、知っているだけでかなり差がつくソフトです。
USBメモリが認識しない場合、復元する方法
「Recoverit」は操作がとても簡単で、ほんの数クリックだけで中に入っているデータを復元することが可能です。流れとしては、あらかじめパソコンにRecoveritをダウンロードしておくだけで準備としてはオッケーです。
1.ソフトを起動

2.データの元の場所を選ぶ
「外付けドライブ」にチェックを入れって、「開始」ボタンをクリックして、このドライブを検索開始します。
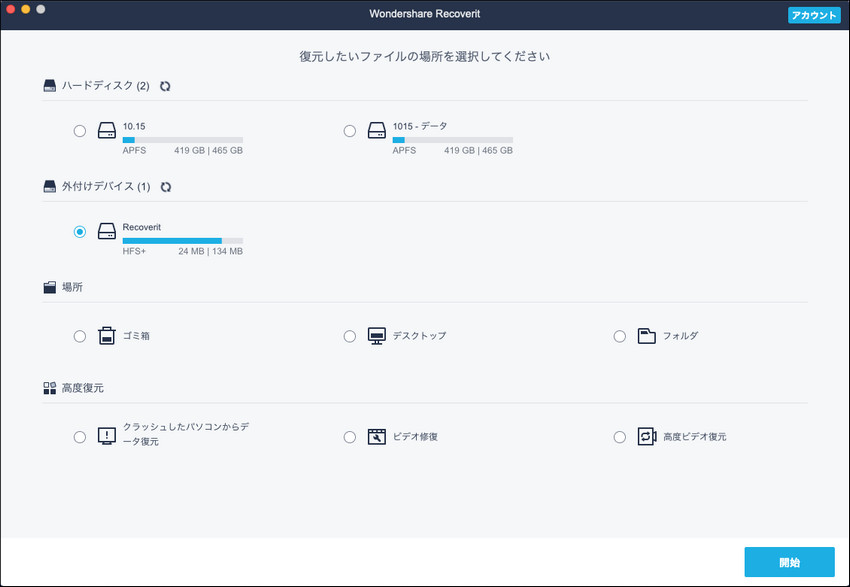
3.スキャンが完了しましたら、「了解」をクリック

4.ファイルを復元
スキャンが終わったら、ファイルが一覧表示されますので、復元したいファイルを選択し、「復元」を押します。

5.ファイルを保存
「復元」をクリックしてから、復元したいファイルの保存先を選択してください。
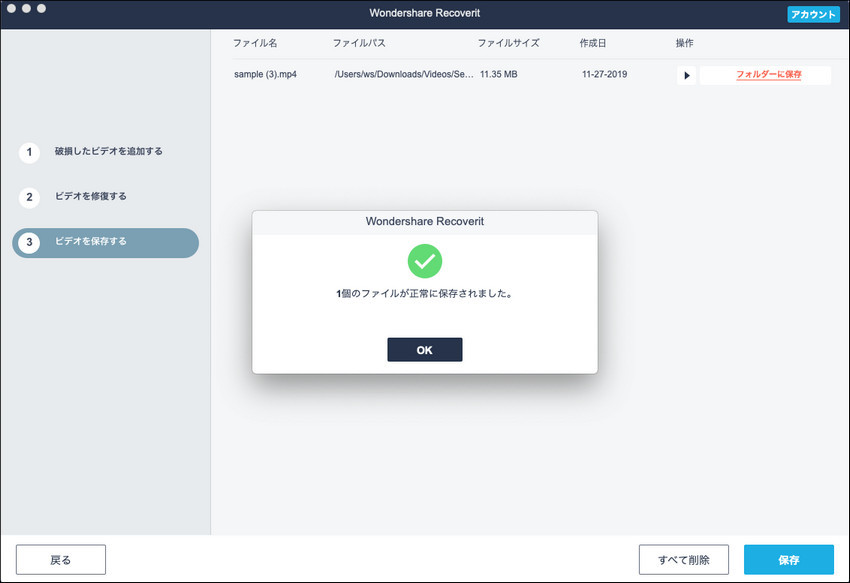
ちなみに、実際に復元する際にちょっと困るのがデータのスキャンの過程です。スキャンはデータの大きさにもよりますが、かなり時間がかかり、1時間以上かかることも珍しくありません。「Recoverit for Mac」を使う際にはデータを正しく探して選択しなければなりませんので、復元したいデータを間違えてしまうこともあります。しかし、Recoveritならスキャン中でもそのデータが合っているか確かめるためにイメージをレビューすることが可能です。時間を無駄にすることもありません。
また、そもそもRecoveritを使うことでデータを書き換えたりするリスクがないのか、というところも気になるポイントですが、そういったリスクは一切ありません。新しいソフトを入れるとなるとなんとなく不安になりますが、心配する必要はありません。
実際にRecoveritを使っているユーザーのレビューもいいものが多く、念のためとしてダウンロードしておいたが、トラブルがあった時にかなり助けられた、というものが多いです。データ復元のソフトは購入するまではお金を出すのにちょっと躊躇しますが、実際に使ってみると本当に便利です。いつデータが飛んでしまっても大丈夫、という安心感は Recoveritでしか得られません。






加藤清明
編集
0 Comment(s)