パソコンを使って仕事をする際に、誤ってハードディスクに保存されたファイルやディレクトリーを消去してしまう場合があります。バックアップを取らずにHDDを初期化してしまったり、セキュリティソフトによって勝手に削除されてしまう場合もあります。
Windowsパソコンではファイルやディレクトリーを削除しても、データはディスク上に残されている場合があります。削除した直後であればファイル名またはディレクトリー名の先頭の1文字だけが消され、別のファイルが上書き可能な状態になるだけです。
そのため、誤って削除したり初期化したHDDに別のファイルが保存されなければデータは残っています。削除されたファイルやディレクトリーを復元するためには、専用のソフトウェアを利用する必要があります。誤ってファイルやディレクトリーを削除してしまった場合には、そのドライブに書き込みをしないですぐにファイルの復旧を試みるようにしましょう。
「Recoverit」は、HDDから削除されたデータを復元するためのソフトウェアです。消去したファイルを復旧・修復するためのソフトウェアはいくつかありますが、Recoveritの特徴削除されたディレクトリーの階層構造も復元することができることです。このため、フォーマットしてディレクトリーごと削除された場合でも、ハードディスク全体を復旧させることも可能です。削除されたディレクトリーも修復することができるソフトウェアはほとんどありません。Recoveritは機能が限定された無料版が配布されているので、仕事でパソコンを利用する頻度が高い場合は、万一の時の保険のためにインストールしておくことができます。
HDDの消えてしまったデータ復旧・復元する方法
ステップ1. メインメニューの「削除したファイルの復元」を選択する
「Recoverit」を起動します。

ステップ2. 紛失したファイルの元のハードディスクを指定する
修復したいファイルの元のハードディスクを指定する画面が表示されるので、ドライブを選択して「開始」をクリックします。

ステップ3. ファイルを検索する
スキャンが完了できましたら、「了解」をクリックします。

ステップ4. データを復元する
自動的にスキャンが行われ、削除されたディレクトリーとファイルの一覧が表示されます。復元したいファイルにチェックを入れてから「復元」ボタンをクリックすると、保存先を指定する画面が表示されます。保存先として別のドライブを指定して、データを保存します。

「Recoverit」を利用すれば単に削除されたファイルを修復するだけでなく、ディレクトリーやディスクの分割(パーティション)も復旧させることができます。対話形式で作業を進めることができるので、ファイルシステムについての専門的な知識を持たない人でも簡単に失われたファイルを復旧させることができます。




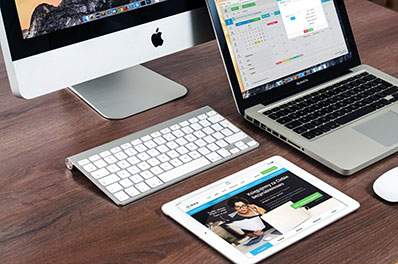



渡辺純子
編集
0 Comment(s)