意に反して失ってしまったファイルを復元する際になくてはならないのがデータ復元ツール。ディスク・ユーティリティ系のソフトウェアですが、この手の製品は世の中に幾つか存在します。
Recoveritもその1つで、Windows版はFAT16、FAT32、NTFSおよびexFATの各ファイルシステムに対応し、Mac版ならばOS 10.6以上に対応するのがこの製品の特徴です。
原理的にはどのような拡張子のファイルでも復元可能で、世の中に広く普及している静止画イメージやドキュメントファイルであれば、処理に先立ちファイルの内容をプレビューする機能が付いています。また、再フォーマットされた記憶装置であってもそれがクイックフォーマットならば簡単に以前のデータを復元することが可能です。
現代的な感覚で見れば、比較的大きなコネクタと十分広い電気接点を持つUSB規格は取り扱いが楽で、しかも少々乱暴に扱っても簡単に壊れるような物ではないため色んな機器の接続に使用されるようになりました。その反面、楽にできる抜き差しは電気的不安定性の原因になっているのも事実です。
例えば触っただけで接触不良を起こす可能性があり、ファイルの書き込みや消去中に猫が触れたりマウスケーブルがぶつかるなど間接的に揺らすだけでUSBメモリに異常なデータが書き込まれる事態を招きます。
この現象がファイルの在りかを管理する領域の更新中に起こることによって発生するのが不明なファイルシステムを持つデバイスです。ハード自体は認識できているので、それを検出したパソコンはフォーマットすることを推奨します。
そして、それに素直に反応してしまった結果起こるのが、有用なデータが入ったUSBメモリのフォーマットです。読めない上にフォーマットをしてしまうのは一見致命的なミスのような感じを受けますが、クイックフォーマットならばなくしたデータの復旧は困難なことではありません。しかも幸運なことにWindowsのデフォルトはクイックフォーマットです。
USBがフォーマットした場合、復元する方法
フォーマットしてしまったUSBメモリを元に戻す場合、Recoveritを使えば作業はあっけないほど簡単に進みます。ステップの数は復元結果を保存する手前までで4つ。
1.ソフトを起動します。

2.復元したいファイルの元の場所を確認します。この場合はUSBメモリですから「外付けデバイス」を選びます。
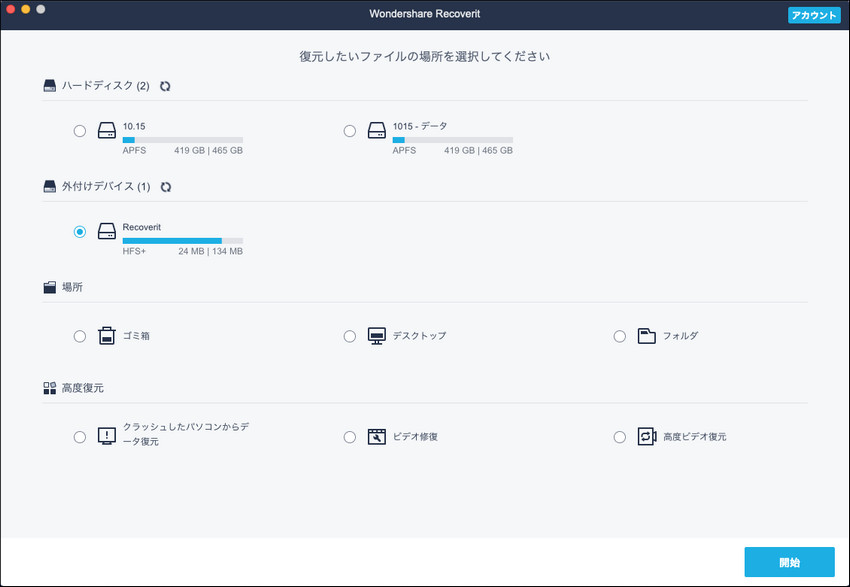
3.スキャンが終わったら、「了解」をクリックしてファイルタイプを選択して、「復元」ボタンをクリックします。
スキャンが終わったら、ファイルが一覧表示されますので、目標ファイルにチェックを入れ、「復元」をクリックします。

4.ファイルを保存します。
ファイルの保存先を選択し、「保存」をクリックします。復元が完了しました。

いくら簡単な作業と言われてもファイルシステムの知識が全くない人の場合、失敗時の不安を伴うのは当然です。そのような場合は、電子データの復旧を業務とするプロフェッショナルに任せるのが確実です。とは言え、よその企業に仕事を発注するわけですから、人件費やら技術料としてそれなりの費用が伴います。
USBメモリの復元を外部のプロに発注しても、彼らが最初にやる作業は接点掃除とソフトによるデータ救出のトライです。高性能なオリジナルソフトが使われるのが普通なため、成功率が高いのは言うまでもありません。しかし、フォーマット直後の何も追記が行われていないUSBメモリであれば『Recoverit』によって短時間のうちに復元可能なこともまた事実。要は割り切り方次第ですが、急を要する事態であればとりあえず自力で頑張るやり方が正解です。






加藤清明
編集
0 Comment(s)