• Filed to: デバイス用の動画変換 • Proven solutions
あなたは普段、ビデオカメラで動画を撮影することはありますか?携帯ゲーム機やスマホの普及で、お昼ご飯や有名な観光地の写真を撮ることは当たり前になりましたが、まだまだ誰もが気軽にビデオを撮って編集するまでには、なっていないのが現状です。ビデオ撮影といえば、子供の運動会、スポーツの試合、プレゼン、講演会が定番となっています。とはいえ、スマホの性能も年々進化してきており、特別な機材がなくても高画質動画を撮影できます。撮るだけなら誰でもできるようになった今、一歩進んで撮影した動画素材を活用してみましょう。
動画を撮影して、ただ保存しておくだけではもったいないです。自分好みの、みんなに見せたくなるようなビデオに編集すると楽しいですよ。編集して作る作品としては、何かのイベント(サークルのキャンプや家族旅行、スポーツ大会)のプロモーション映像、あるいは旅立つ友達に向けてのビデオレターなどがあります。つまり、バラエティー番組によく出てくるホームビデオだと思ってください。もしこのようなクオリティーのビデオが簡単に作れるようになれば、DVDに焼いてプレゼントしたり、YouTubeにアップできます。FacebookなどのSNSに投稿するのも思いのままです。素人の自分がどうやって編集を学ぶかって?動画編集の専用ソフトを利用するのです。AppleのiMovieやAdobeのPremiereシリーズなどがありますが、個人的にはFinal Cut Proがお勧めです。インターフェースは、初心者でも扱いやすく作られているのに、プロが行うような上級操作もできるからです。
Final Cut Proは、AVCHD(AVCCAM、AVCHD Lite、およびNXCAMを含む)、DV(DVCAM、DVCPRO、およびDVCPRO50を含む)、DVCPRO HD、XAVC、XDCAM HD/EX/HD422、QuickTimeなど、ほとんどのビデオカメラで撮る動画形式に対応しているため、ファイル変換が必要となる可能性はないに等しいといえます。それでも、もし対応していない動画ファイルを編集に使用したかったら、変換をする必要があります。
その場合は、iSkysoftの「究極動画音楽変換 for Mac」というソフトを使うのが一番簡単です。
有料ではありますが、ほぼすべての動画形式がサポートされている上、変換速度30倍速を実現しているため、変換がなかなか終わらなかったり、途中で止まってしまったり、といったトラブルが発生しにくいです。
変換が終了したら、編集したい時にFinal Cut Proにインポートして使いましょう。手順としては、新規イベントを作成し、その中で新規プロジェクトを作成します。プロジェクト作成画面になったら、使用したい動画を読み込みます。あとは、動画を好きな順番に並べ替え、大まかなストーリーを組み立てます。最後に、トリミングやエフェクトで映像を調整し、音楽を加えれば、オリジナル動画の完成です。






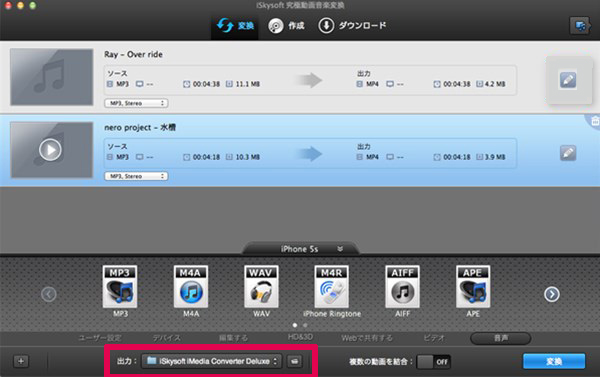
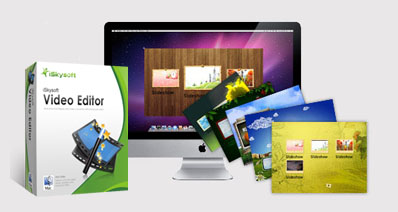

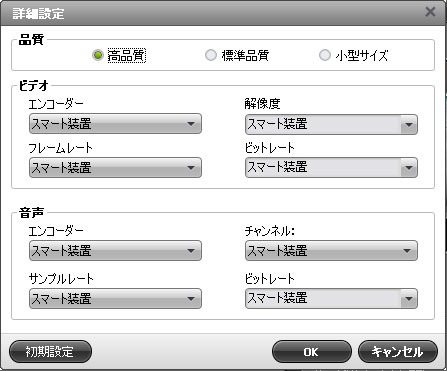
田中摩子
編集
0 Comment(s)