• Filed to: Filmoraの高度編集 • Proven solutions
皆さんがビデオを見ている時に、ただ間奏が流れているだけのシーンだったり、逆に同じシーンをすぐに見たいと思うことはないでしょうか。こういう場合、通常ですと早送りをするためにスライドバーをスライドするなどして、自分のお目当てのシーンに移動をすると思います。しかし、この動作では確実に自分が見たいシーンに移動できる保証はありません。
そこでFilmora for Macをつかって、ファイルの編集をしてみてはいかがでしょうか。編集と言っても以前のような大がかりなソフトではありません。直感的に編集が出来る操作パネルを 「Filmora for Mac」では用意しています。
この作業をする時に、二つの編集方法があります。一つ目が単純に編集をして、間奏の時間などを削除や短縮する方法です。この場合は、ビデオとしては一本の状態であり、自分が好きなシーンを見る場合、スライドバーを使用しないと目的のシーンには到達できません。
Filmora for Macにはもう一つの機能として、分割機能があります。これはVROファイルを自分が好きなシーンだけ本編から切り出し、そして別のファイルとして保存することによりいつでも好きなシーンを見ることが出来るようにする機能です。では、vro動画を分割する方法をご紹介します。
MacでVROビデオを分割する方法
ステップ1.VROビデオを「Filmora for Mac」にインポート

ステップ2.MacでVROファイルを分割
VROビデオをダブルクリックすればビデオは自動的に再生します。トリムしたいところにストップして、「はさみ」ボタンをクリックします、または右クリックして、「分割」を選択します。
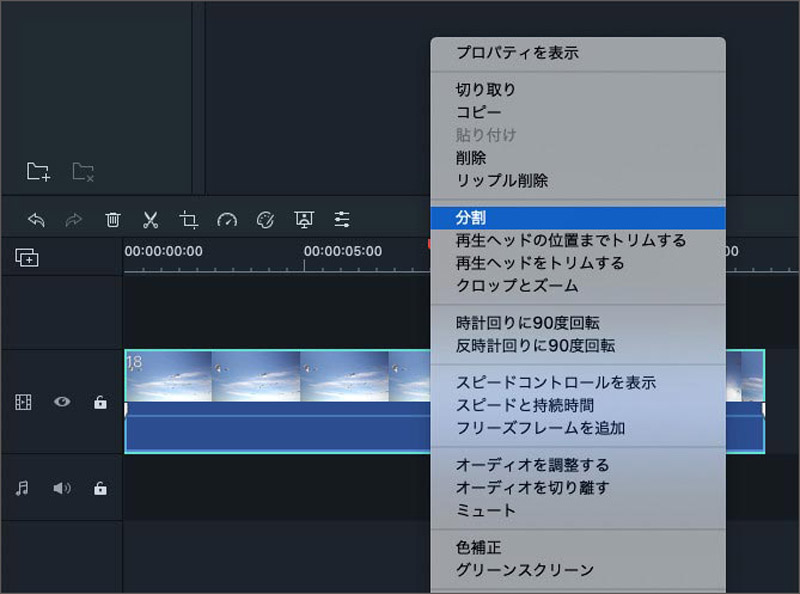
ステップ.分割されたVROビデオをエクスポート
「エクスポート」タブをクリックし、お気に入りのフォーマットやデバイスの形式に保存できます。
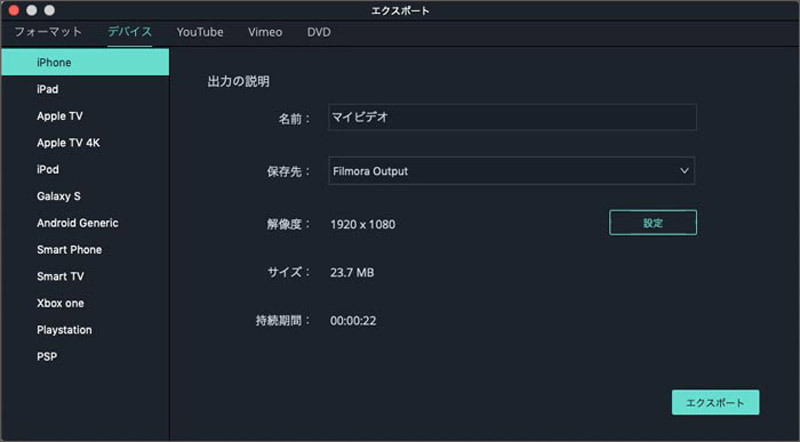
ただ、これでは同じシーンだけが繰り返されるビデオとなってしまい、つまらない物となってしまう事も考えられます。
Filmora for Macでは、編集機能を合わせて使うことで、一本のビデオファイルを連続して分割・編集を繰り返すことで、連続したお気に入りビデオを編集することが出来ます。
もちろんこの編集作業で、分解したファイルを再結合することで、好きな順番で好きなシーンを再生することが出来るように編集をする事も可能となります。
分割したファイルも結合したファイルも、データとして劣化をすることはありません。
デジタル編集の良い所として、ソースが劣化すると言うことが無いことも追記いたします。パソコンでそのままメディアに書き込むことなく再生することも可能ですし、DVDやBDに再度録画することも可能です。
もちろん他のメディアに保管や、再生が出来るようにすることもこのソフトでは可能です。そうすることで、パソコン以外の映像機器でも自分のお気に入り映像を堪能することが出来ます。






田中摩子
編集
0 Comment(s)