• Filed to: Androidデバイス • Proven solutions
スマホを一度も落としたことがない人がいるでしょうか。どんなに大切にしていても、ちょっとした不注意で、スマホを落として壊したり、水没させたりしてしまうことがあります。そんな時は、スマホ本体が壊れるだけでなく、データも失われてしまいます。失われたデータは基本的には帰ってこないものだと思ってください。
今の時代、私たちは生活の多くの部分をスマホに頼っています。大切な写真や連絡先の情報などが消えてしまうことで、精神的にショックを受けるだけでなく、仕事や生活に影響を及ぼす恐れもあります。いつでも万が一の時に備えるために、バックアップはこまめに取りたいものですね。
今回はAndroidの携帯のユーザーに向けて、Androidのバックアップの方法についてご説明します。まず、OSに標準で付いているバックアップの機能を用いる手法があります。このやり方では、Googleのアカウントに同期させてバックアップを行うことになります。この場合の対象はアプリや設定などアカウントに紐付いているもので、写真や動画などは同期されません。こうしたコンテンツも含めて動機を行いたい場合は専門のアプリなどを利用することになります。
アプリには複数の種類がありますが、お勧めしたいのは「iSkysoft Toolbox - Androidデータのバックアップ&復元」を利用したバックアップです。この製品を利用したバックアップの手順はシンプルで、操作も直感的です。画面に従ってクリックしていくだけで、済ませることができます。対象のデータは、アプリや設定だけはなく、写真や動画を始めに、連絡先や通話履歴、オーディオなど、コンテンツも幅広くカバーしています。
準備として、「iSkysoft Toolbox - Androidデータのバックアップ&復元」をインストールしておきます。
Androidのデータをバックアップする方法
1.Androidを接続して、ソフトを起動します。
起動すると、アイコンで区切られたメインウィンドウが現れます。「データのバックアップ&復元」をクリックします。
ケーブルでAndroidのスマホをパソコンに接続します。すると「USBデバックを許可しますか」と聞かれるので、OKを選択します。
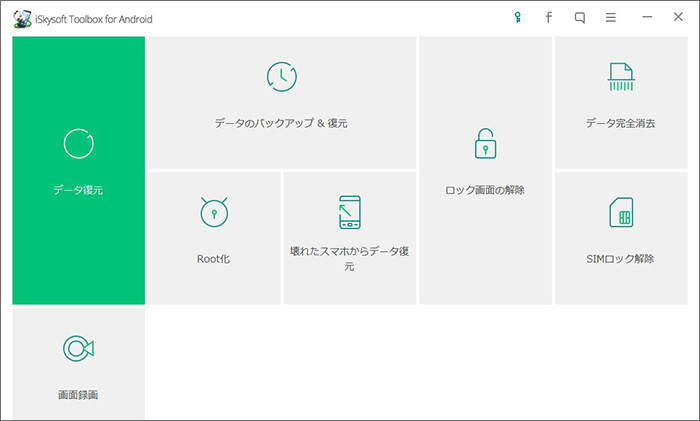
2.バックアップをクリックします。
機器が検知され、「バックアップ」と「復元」の二つのボタンが現れます。今回はバックアップが必要なので、「バックアップ」ボタンをクリックします。
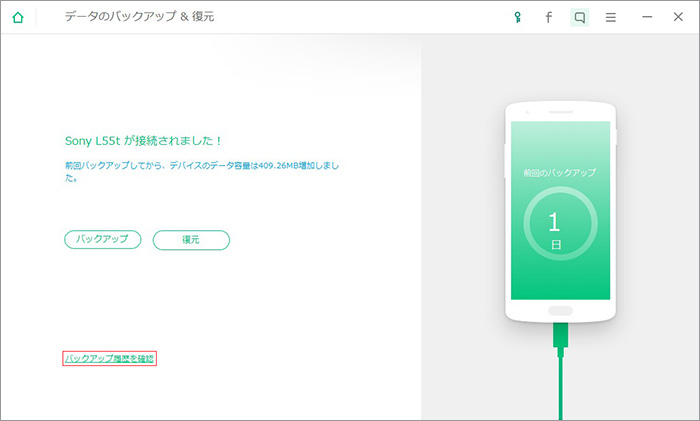
3.バックアップしたいデータの種類を選択します。
次の画面ではバックアップするファイルを選択することができるので、左上の「全てを選ぶ」にチェックを入れます。自動的にデータのスキャンが開始されます。
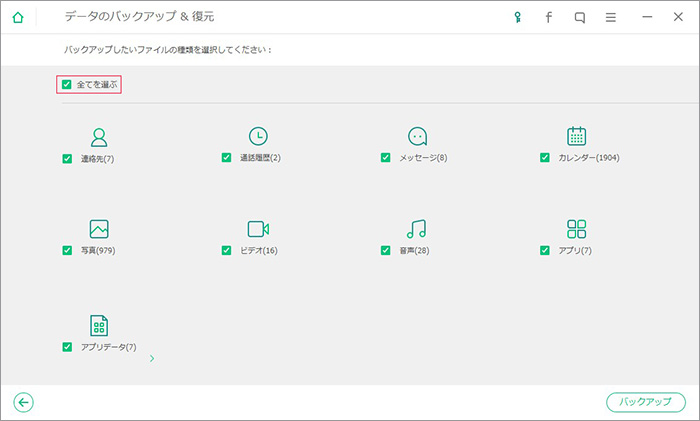
4.バックアップを確認します。
画面に、連絡先や通話履歴、メッセージなどの項目が、アイコンの形で表示されます。バックアップしたいものにチェックを入れてください。
バックアップが開始するので、Androidスマホがちゃんと接続していることを確認して待ちます。バックアップ中は、できるだけAndroidスマホの操作はしないことが推奨されています。
データ量によって、バックアップに必要な時間は異なります。バックアップが完了すると画面に「バックアップが完了しました!」と表示され、連絡先やメッセージなどのバックアップした項目の個数などが表示されます。
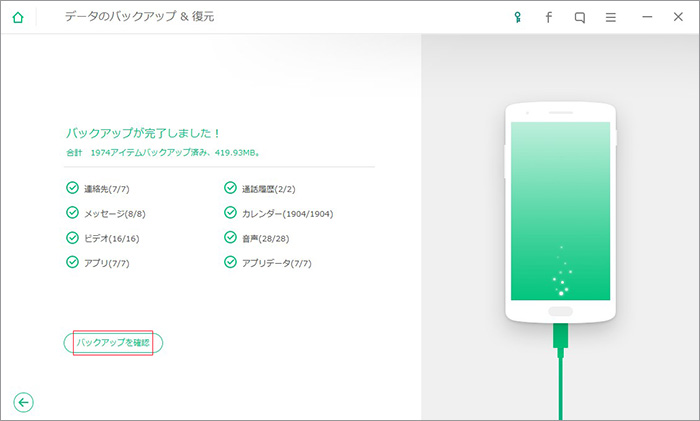
このように、「iSkysoft Toolbox - Androidデータのバックアップ&復元」を使うことで、非常に簡単な手順でバックアップを取ることができます。万が一に備えて、この手順を習慣化しておくと安心かもしれません。こちらのバックアップデータから新しい機種などへのデータの復元もとても便利です。



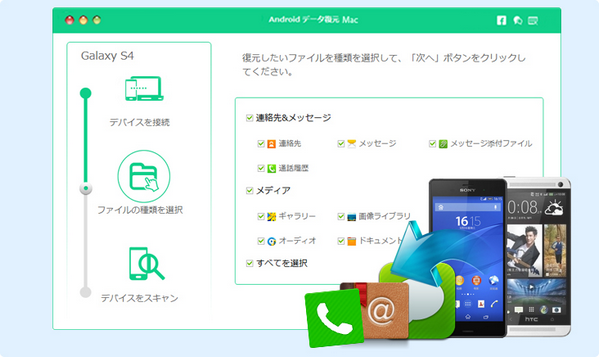
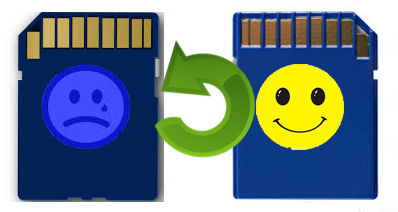
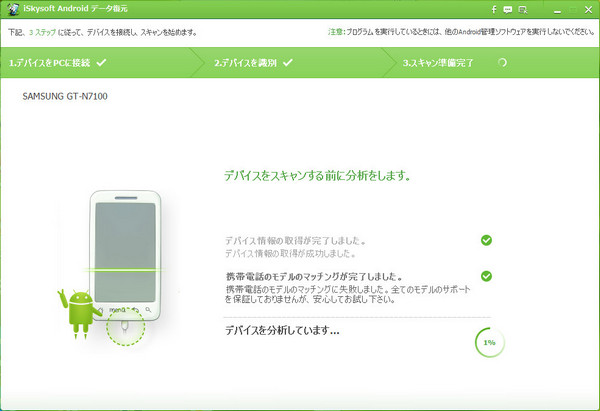


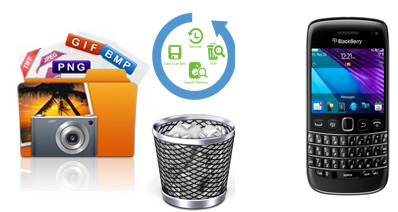
渡辺純子
編集
0 Comment(s)