• Filed to: Androidデバイス • Proven solutions
アンドロイドのスマホ・タブレット端末には、他人にデータを勝手に見られないようにするためのロック機能が付いています。
ロック機能とは、Androidを起動した際やスリープ状態から回復させる際に暗証番号またはパスワード・パターン入力でロック画面を解除しない限り、端末が使えないようにする機能です。
もしも暗証番号・パスワード・パターンを忘れてしまうと、端末を一切利用できなくなってしまいます。端末を再び利用できるようにするためには「初期化」を行って、工場出荷時の状態に戻す必要があります。初期化をすれば再び端末を利用できるようになりますが、本体ストレージに保存してあったデータが全部削除されてしまいます。アドレス帳やメッセージ、アプリや動画・写真などが全て失われてしまいます。
一部の機種は、スマホの初期化をしなくてもロック画面を解除することができる場合があります。ロック機能のパスワードのみを削除する場合にはスマホ本体ではなく、USBケーブルで接続されたパソコンから操作する必要があります。パソコンに専用のソフトウェアをインストールしておく必要があります。「iSkysoft Toolbox - Androidロック画面の解除」を利用すれば、Androidスマホのロック情報(パスワードまたはパターン)のみを削除することができ、本体ストレージに保存してあったデータを失わずに済みます。
Androidスマホの画面ロックを解除する方法
ロック画面を解除する際は、Androidスマホの「ダウンロードモード」という機能を利用します。このためパソコン上で「iSkysoft Toolbox - Androidロック画面の解除」のプログラムを起動してから、アンドロイドスマホ本体でも操作を行う必要があります。
① 「iSkysoft Toolbox for Android」ソフトを起動する
ソフトを起動し、USBの充電ケーブルでパソコンとアンドロイドスマホを接続します。パソコンで起動した「iSkysoft Toolbox for Android」のメインウインドウで、「ロック画面の解除」をクリックします。
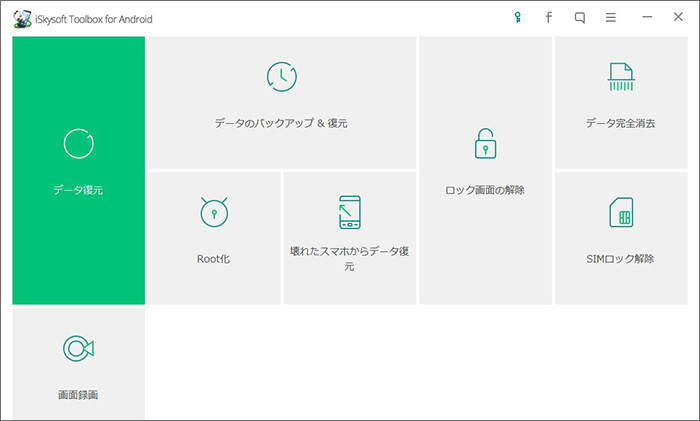
② 確認画面が表示されるので「開始」をクリックしてスタートします。
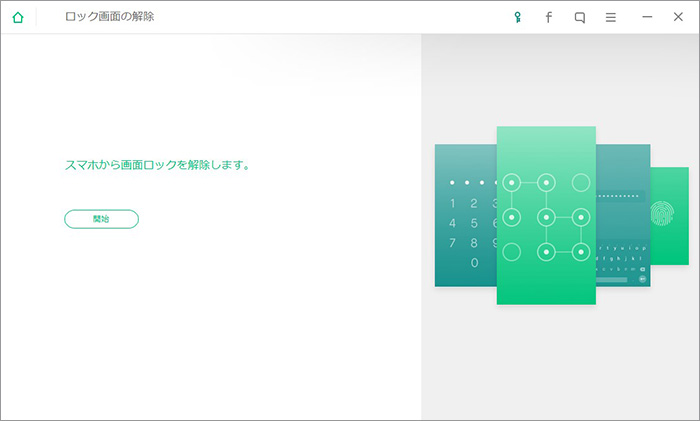
③ ダウンロードモードに入る
最初に「iSkysoft Toolbox - Androidロック画面の解除」でスマホの操作方法のメッセージが表示されます。Androidスマホの電源をオフにしてから、「ボリュームキー(音量)」の下・「ホームボタン」・「電源」を同時に長押します。次にボリュームキーの上ボタンを押して「ダウンロードモード」に変更します。
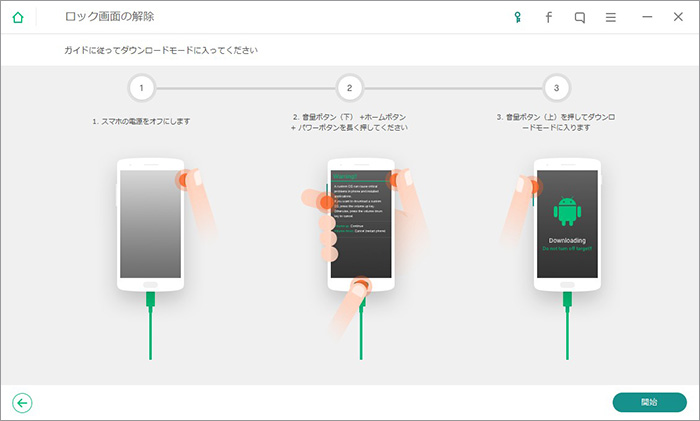
④ ダウンロードパッケージをダウンロードする
ダウンロードモードに入れることができたら、パソコンのウインドウに表示される「開始」ボタンをクリックします。自動的にダウンロードパッケージをダウンロードして暗証番号などの情報を変更します。
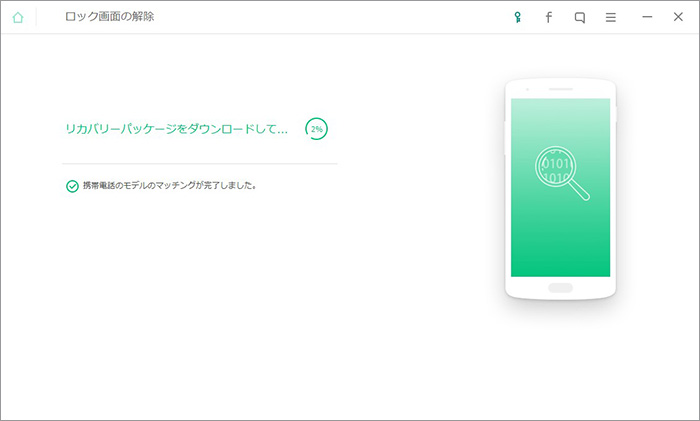
作業が終了するとロック機能が解除されているので、パスワードや暗証番号を入力しなくてもAndroidスマホを操作することができるようになります。
「iSkysoft Toolbox - Androidロック画面の解除」を利用すれば一部のAndroidスマホのロックを解除して、本体内に保存されたデータにアクセスすることができるようになります。自分でパスワードや暗証番号を忘れてしまった場合や、家族のスマホに保存されているデータを確認する必要がある場合などに利用できます。



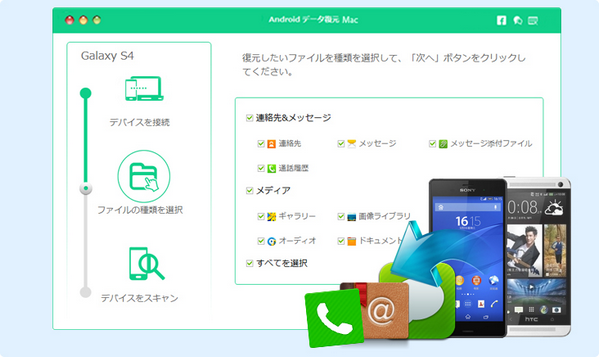
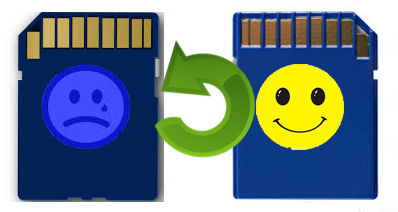
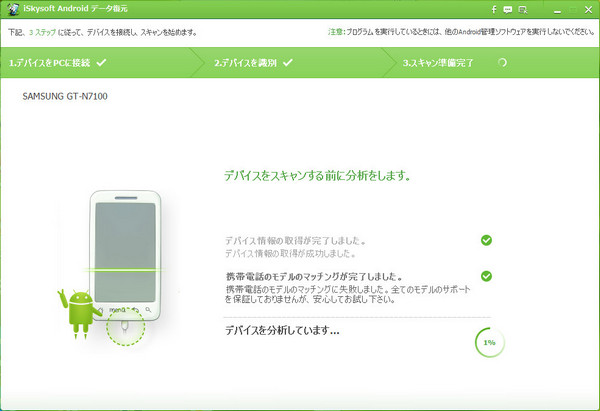


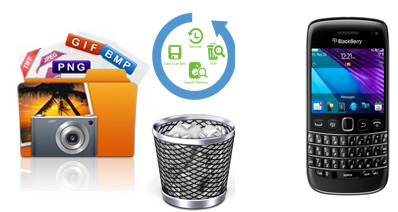
渡辺純子
編集
0 Comment(s)