• Filed to: Androidデバイス • Proven solutions
Androidの機種変更をしたときに写真データを移行するには
Android端末を変更するときに、連絡先などは、無料のアプリなどがあるので、アプリを使って無料で新規機種のAndroidに移行することは出来ます。でも、Androidで撮影したりダウンロードしたりした写真データまでも転送してくれる無料アプリというものはあまりありません。
写真を以移行したいのであれば、有料のアプリをインストールするか、別途バックアップや復元のソフトを購入してから、パソコン内で管理するようにしなければ、うまく移行することが難しくなります。そこで、何を使えば、連絡先だけではなく写真データを移行することが出来るのでしょうか。 無料アプリでは難しいので、有料のデータのバックアップアプリを利用してから写真データのバックアップを取るか、パソコンにバックアップソフトをインストールしてから、ソフトで行うしか方法は無いように思えます。
Androidの写真をバックアップすることは出来るのか
Andorid端末のバックアップを取るには、アプリではなく、パソコンにバックアップソフトをインストールしてから取るのも手ではないでしょうか。では、ソフトをパソコンにインストールしてから、バックアップを取ったりデータの復元を行ったりすることが出来るソフトを利用してからバックアップを取るようにしたほうが、安全で、安心してバックアップを取ることが出来ます。
実際に、写真だけを単体でバックアップを取ることも出来ます。ただ、思っている以上に単純な操作で行うことが出来ます。思っている以上に重要な画像データのバックアップを取るには、いくつか方法がありますが、ソフトの数としてはそこまでの方法はありえません。
では、「iSkysoft Toolbox - Androidデータのバックアップ&復元」は非常に使いやすくてシンプルな画面構成であり、メニューがわかりやすくなっています。iSkysoft Toolbox - Androidデータのバックアップ&復元を使ったときには、すべてが新鮮で、初心者でも簡単に使うことが出来ます。パソコンの画面で操作するので、大きなボタンと見やすいボタン配置が構成されているので、初めて使う人でも一度使うと直ぐに操作は覚えます。
Androidの写真をバックアップする方法
1.Androidを接続して、ソフトを起動します。
ソフトを起動し、スマホをUSBで接続して、画面の説明に従ってから接続設定を行っていきます。「データのバックアップ&復元」をクリックします。
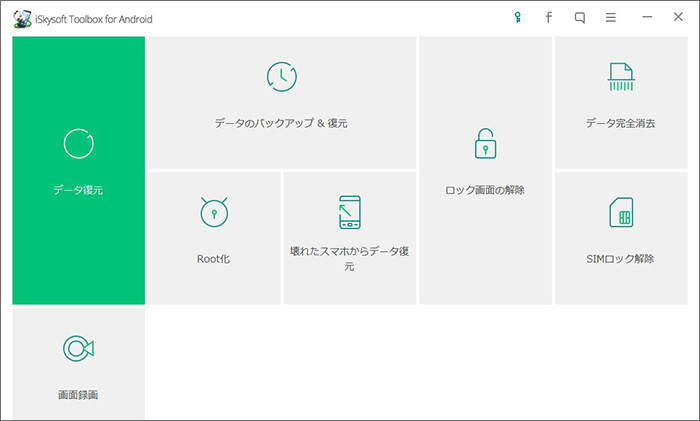
2.バックアップをクリックします。
Androidの写真データのバックアップを取るには、「バックアップ」をクリックします。
「バックアップ履歴を確認」をクリックして以前のバックアップデータを確認できます。 バックアップレコードが保存されています。
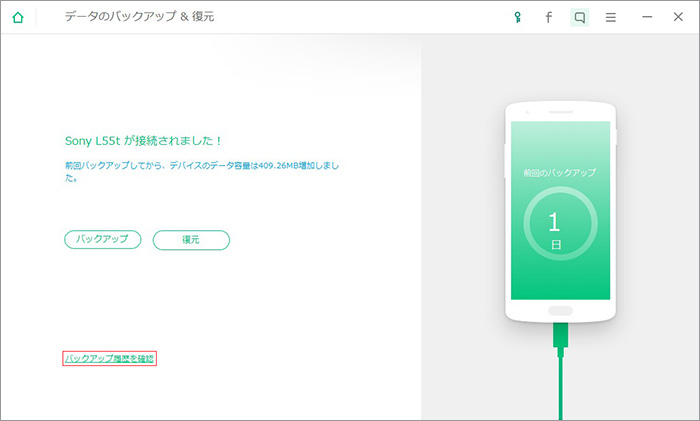
3.バックアップしたいデータの種類を選択します。
メニューには、連絡先・メッセージ・カレンダー・写真・ビデオ・音声・アプリ・アプリデータの表示がされて、データがあるカテゴリーにはそのデータ数が表示されます。
今回は写真のバックアップとなりますので、メニューの中の写真にチェックを入れます。右下のバックアップをクリックするとバックアップを開始します。
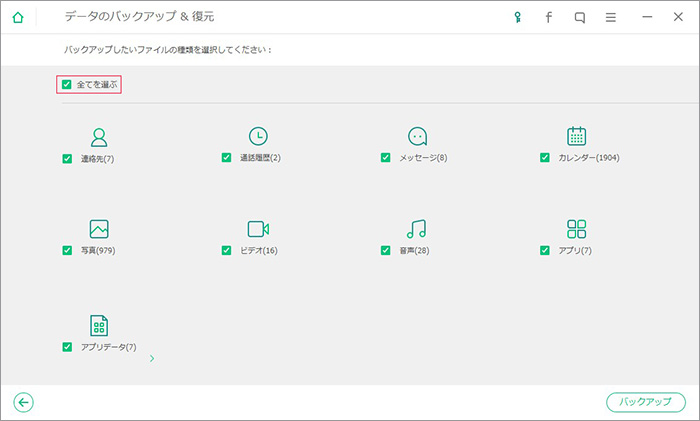
4.バックアップを確認します。
写真データのサイズによってバックアップ時間が変わりますので、バックアップが完了すると、バックアップ確認が下部に表示されるので、クリックしてバックアップされた写真データを確認します。
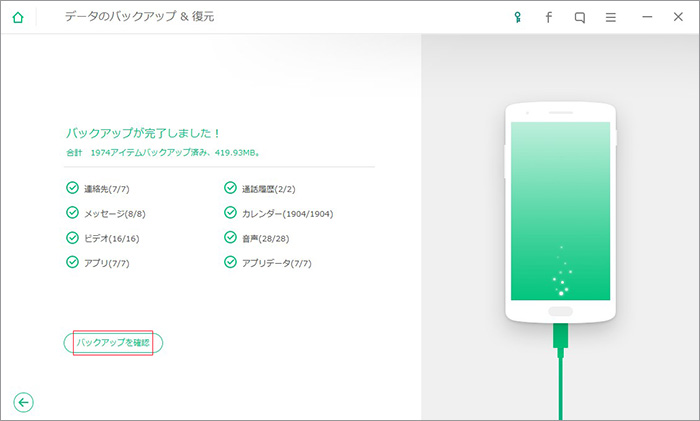
「iSkysoft Toolbox - Androidデータのバックアップ&復元」では、簡単にAndroidの写真をバックアップできました。バックアップファイルからAndroidデータを復元することもできます。



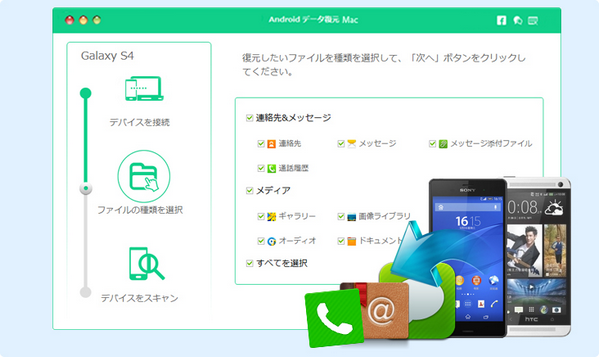
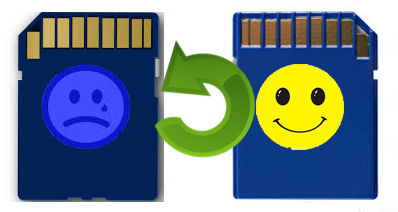
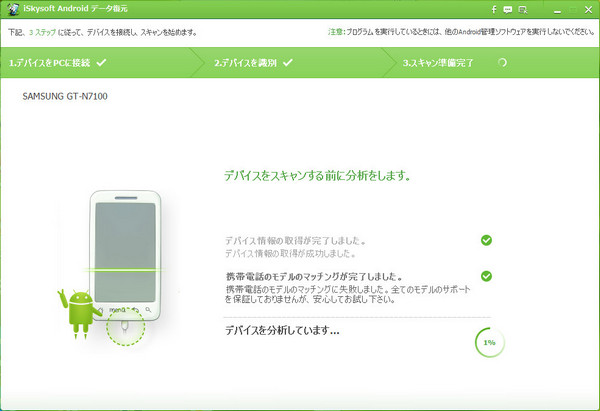


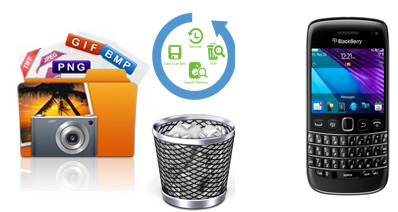
渡辺純子
編集
0 Comment(s)