YouTube のオープニング動画とは
映像で視聴者を引き付ける手法は昔から色々と考えられ、試されてきました。テレビや映画においても、オープニング動画とは違いますが、CMや次回予告等において、短い時間で訴えたい内容をまとめて、視聴者の見たい欲求に訴えかける手法は多々あります。
今回取り上げるのはyoutube動画におけるオープニング動画ですが、これはyoutube動画を再生してすぐ、本編が始まる前の3~20秒ほどの短い時間にダイジェスト的に本編のいくつかのカットを繋いで、音楽やテキストを使い本編への興味をそそらせるような仕掛けで視聴者の興味を引き付けたり、そのチャンネルのロゴ等を使ってチャンネル自体のブランドをカッコよくアピールして、チャンネルのイメージを定着させる目的で挿入する等、視聴時間や再生数アップの手法として広く使われている導入部分です。
youtubeの中にはそのまま本編に入る動画も多々ありますが、有名youtuberや、企業の案件、チャンネル登録者の多いyoutuberのほとんどがオープニング動画を採用しています。
Part1:YouTube のオープニング動画を作成できるフリーソフト5選
オススメソフト①:Filmora X

特徴:使いやすさと高機能を併せ持ち、プロ級の動画作成も可能な無料動画編集ソフトです。直感的で解りやすいライブラリー、プレビュー画面、タイムライン、そしてツールの配置。インストールしてすぐに使えるエフェクトやフィルター、音楽ファイルの数々は非常に多種多彩でイメージ通りの動画作成を助けてくれます。もちろんオープニング動画の作成も楽々完成できます。
オススメソフト②:Lightworks(windows,mac,linux)
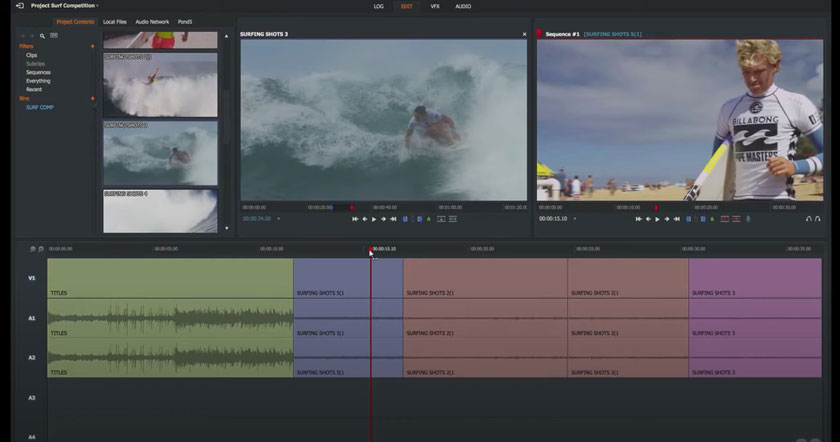
特徴:元々プロ用に開発された有料ソフトの無料版ですので高機能な動画編集ソフトです。とても合理的で洗練されたインターフェイスで各ツールは機能的な配置になっています。アメリカ製で基本的には英語表記なので英語が苦手な方は慣れるのに時間が必要と思われます。
オススメソフト③:Avidemux(windows,mac,linux)
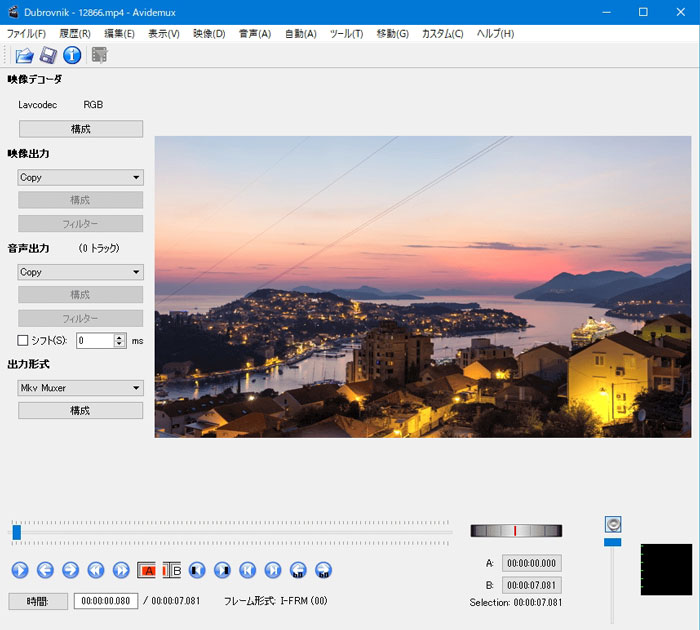
特徴:オープンソースプログラムの無料動画編集ソフトで、入出力で多様なファイル形式に対応しています。また、プラットフォームが幅広くLinuxにも対応しています。インターフェイスは、最近の一般的なタイムラインとは少し違っているのでなれるのに多少時間がかかりそうです。
オススメソフト④:iMovie(mac)

特徴:Mac標準搭載の動画編集ソフト、iPhone,iPad,Macで動画ファイルの共有ができます。使いやすい操作性と豊富なエフェクトで簡単にお洒落な動画を作成することが可能です。iMovieだけではレイヤーが限られるので、高機能を望むのであればApple上位互換のFinal Cut Pro X(有料)に乗り換える必要があります。
オススメソフト⑤:VideoProc(windows,mac)
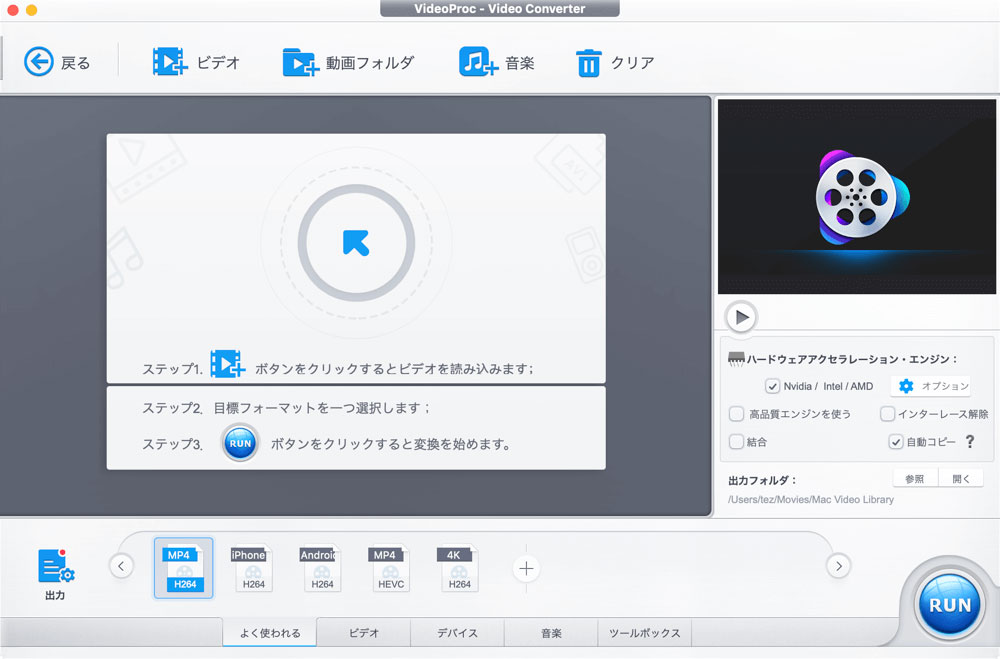
特徴:操作が簡単で初心者向けにはちょうど良い動画編集のできる多機能ビデオ処理ソフトです。パソコン画面録画や、画面とカメラの同時録画にも対応していて、画質は4K/ 8Kまで対応しています。有料版の無料期間が利用できます。
Part2:Filmora XでYouTube のオープニング動画を編集する方法
>> Step1.まず、3秒~20秒でどんなオープニング動画を作るかを、他のyoutube動画などを見て参考に考えて決めます。オープニング動画のコンセプトやスタイルが決まったら素材になる動画ファイルと音楽ファイルを用意します。動画ファイルは、本編で使う動画を細かく繋いでも良いですし、ブランドイメージにするならイメージに合う動画を用意してください。
>> Step2.素材が用意できたら、BGMを最初にインポートし、オーディオのタイムラインに挿入します。 最初にBGMを挿入することで動画の切り替えのタイミングをBGMに合わせたり、全体の長さの基準にすることができます。
>> Step3.動画ファイルをタイムラインに挿入して短くカットして繋げていきます。例えば3秒づつ5カット繋げたり、インパクトのある動画を3カット繋げたりしてイメージに合わせて編集していきます。
>> Step4.動画ファイルの上のタイムラインに【タイトル】から、場面に合った動きのタイトルを選び、動画ごとに挿入し、位置と長さを合わせます。
>> Step5.全て挿入し終わったら、各タイトルのテキストをクリックするとプレビュー画面でテキストの内容やフォントやカラーの調整、スタイルを変更できるので場面に合った内容に変更します。各場面をつなげるところでトランジットを入れるのも効果的でしょう。
>> Step6.全ての場面の調整が終わったらプレビューで再生して確認し、本編とつなげて完成です。この時BGMファイルはフェイドアウトしても良いですし、本編に移行して音量を下げる等の調整をします。
オープニング動画の必要性
youtube動画は今やテレビや映画の制作会社等も数多く参画し、プロの技術を有効に活用しマーケティング戦略や心理学的なアプローチを取り入れて様々な手法を凝らした制作をしています。
また、世界中で新しい手法が試されていて、年々斬新な切り口のスタイルが開拓されています。それに伴い動画編集ソフトの機能や提供される素材も多様化され、様々なシチュエーションに合ったカッコ良い素材が増えてきています。Filmora Xにおいても、パッケージでタイトル、エフェクト、エレメンツを提供しており、カテゴリーごとに分類されているので探しやすく、あなたの作りたい動画のシチュエーションにぴったりのパッケージを見付けることができます。
これからyoutubeを始める人や、今までオープニング動画を採用していなかった人は、この機会にチャレンジしてみてはいかがでしょうか。








