動画画面サイズの変更
動画のサイズは容量や画質に大きく関わるためとても重要なプロパティの1つです。今回はそんな動画のサイズだけを変更して保存することができるアプリについてまとめました。動画のサイズだけ変更したい方は参考にしてみてください。
Part1:動画の画面サイズを変更できるおすすめアプリ10選
おすすめアプリ①:Quik

QuikはGoProがリリースしている動画・写真編集アプリです。簡単に動画のサイズを変更できるので、必要以上に高すぎる解像度やビットレートを抑えることができるでしょう。
おすすめアプリ②:Adobe Premiere Rush CC
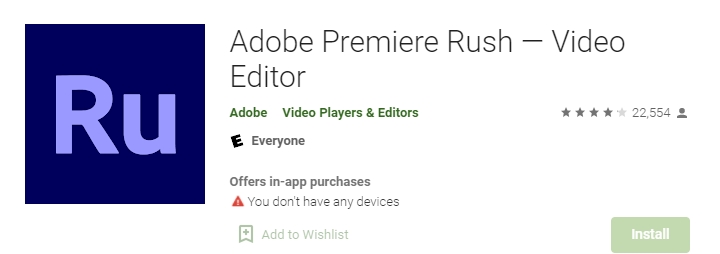
Adobe製品というと有料のイメージが強いですが、実はスマホアプリ版のAdobe Premiere Rush CCは無料で利用することができます。スマホアプリ版なら出力制限がないのも大きなポイントです。
おすすめアプリ③:Splice
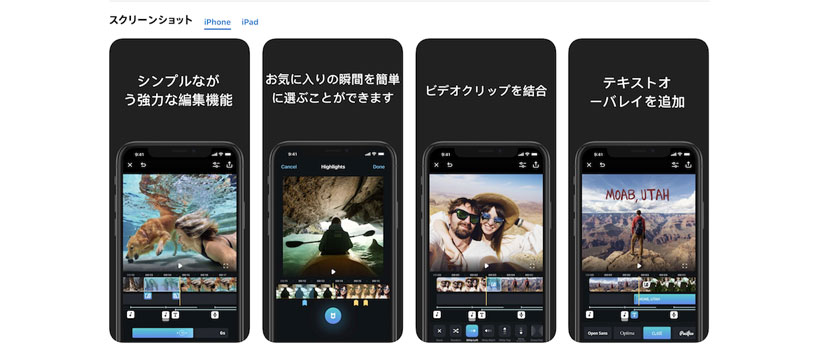
広告無しで利用できる動画編集アプリ。有料であってもおかしくない無料アプリだと広告が表示されることが多いですが、Spliceは一切広告が表示されず、アプリ内課金もありません。無料で動画編集したい方に優しいアプリと言えるでしょう。
おすすめアプリ④:PowerDirector
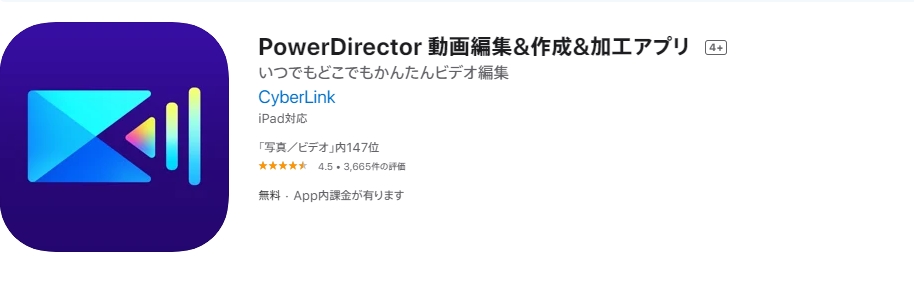
PC向けではプロ向け有料動画編集アプリとして有名ですが、アプリ版は無料で提供されています。無料とは思えない機能性であるため最初は大変ですが、使いこなせればPCソフト顔負けの編集ができることでしょう。
おすすめアプリ⑤:VITA
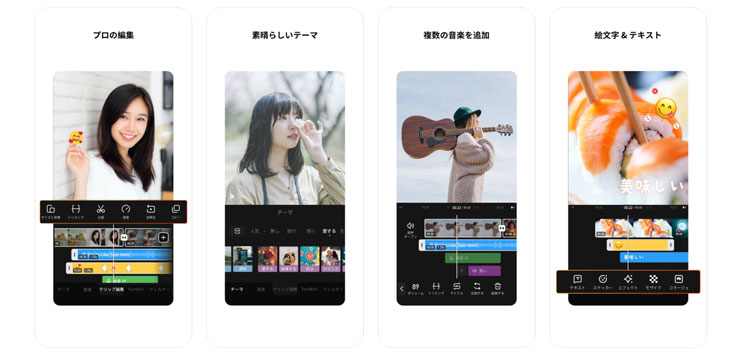
人気YouTuberが使っているようなエフェクトやテキストが無料で使用可能。倍速・逆再生の調節でダイナミックな動画が作れる。PIP機能を使えば2つの動画を簡単に合成
おすすめアプリ⑥:iMovie

iOSデバイス・Macに標準搭載されている動画編集アプリ。標準アプリは機能性が低いと思われがちですが、iMovieはかなり優秀です。動画のサイズ変更もすぐにできるため、ちょっとした加工にも最適でしょう。かなり使いやすいですが、Androidでは使えないのが欠点です(同名の別アプリは存在します)。
おすすめアプリ⑦:YouCut
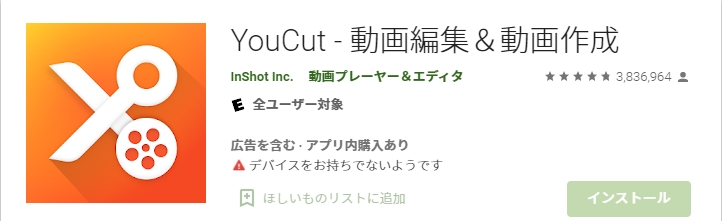
ウォーターマークが追加されない無料の動画編集アプリ。無料アプリは無料である代わりにクレジットが動画に挿入されることが少なくありませんが、YouCutではウォーターマークが挿入されないようになっています。完全オリジナル動画のままをキープできるので、動画のサイズ変更はもちろんのこと、簡単な編集にもお世話になれるでしょう。
おすすめアプリ⑧:Magisto
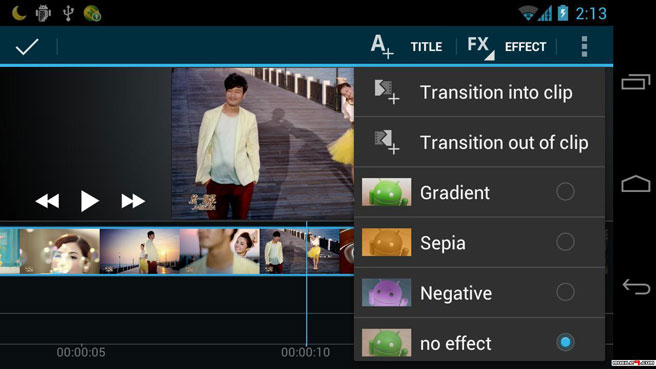
ハイクオリティな動画制作にも使われることのある動画編集アプリ。動画のスタイルから縦横比率など様々なプロパティを変更可能です。高解像度すぎる動画の解像度を下げることもできるのでファイルサイズを削減したい際などに便利でしょう。
おすすめアプリ⑨:InShot
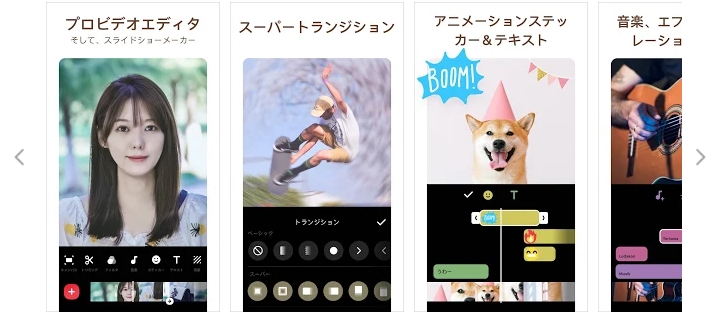
InShotはインスタグラム用の動画制作で使われることが多い無料の動画編集アプリ。ビットレートなどを考えなくていいように「720p(HD画質」「1080p(フルHD画質)」を選択するだけでいいようになっていることがポイントです。
おすすめアプリ⑩:キネマスター
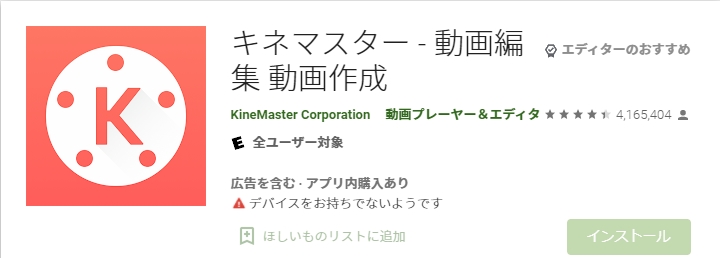
PC用動画編集ソフトのように動画を編集できる無料の動画編集アプリ。ファイルサイズに関わる画質設定からフレームレート・アスペクト比まで全て編集可能です。もちろん動画編集アプリとしての機能面も負けておらず、使いやすいソフトと言えるでしょう。
Part2:動画のサイズを変更できるフリーソフト- Filmora
ここまで紹介した10種類のアプリの他に、Filmora Xという動画編集ソフトもあります。動画編集ソフトではありますが、動画サイズの変更だけの編集も可能であるため、かゆいところまでしっかり手が届くように作られています。ちょっとしたカット編集も簡単にできるようになっているので、使いやすい動画編集ソフトのひとつです。
まとめ
今回は動画のサイズを変更できるフリーソフトについて紹介しました。動画サイズは大きすぎても無駄が大きいだけですし、小さいと画質が大きく低下してしまいます。うまく動画サイズを変更できるようになれば、動画の無駄を大きく減らすことができるので、色々試行錯誤してみるといいでしょう。








