動画編集の基本機能
動画編集の基本的な流れとして、素材の動画の必要な部分を切り出し結合するという操作が多くの割合を占めます。作業的には動画素材をタイムラインに追加し、必要な部分の最初と最後でカットし、不要な部分は削除、これを繰り返し削除した隙間をなくすようにクリップをドラッグで移動して繋げる、という流れになります。ほとんどのソフトでこの流れは共通していいます。
今回は基本的な操作ができる無料動画編集ソフトと、Filmoraを使って動画をつなげる方法をご紹介いたします。
Part1:動画と動画を繋げることができる無料ソフト10選
無料動画編集ソフトFilmora
最新バージョン登場!Filmora X(フィモーラ)

- 無音検出、オーディオレベルの変更、ピッチ調整、キーフレーム、ノイズ除去
- GIF作成、動画結合、画面録画、色調補正、カラーマッチ、画面録画
- 動画フィルター、タイトル、動画反転、トリミング
- 縦横比、色相、明るさ、速度、彩度、コントラストなども調整できる
- ローカル、デバイス、ウェブサイトとDVDの四つの方式で動画を出力できる
2. AviUtl
特徴:AviUtlは、『KENくん』によって開発されているフリーの動画編集ソフトです。プラグインをインストールすることで、好きな機能を追加していくことができます。また、PCがそれほどハイスペックでなくとも動かすことができます。無料であるにもかかわらず、かなり多機能なソフトとなっていて、有料で販売されているソフトとそう変わらない使い方が可能です。動画の結合も、タイムライン機能を使って簡単に繋げることができます。
3. VideoProc
特徴:VideoProcは、動画編集や、DVDのリッピング、PC画面の録画など多彩な機能を比較的低スペックなパソコンでも使用出来るのが、最大の特徴です。無料版と有料版では使える機能に制限があるのですが、5分以内であれば無料版でも編集が可能です。動画結合も、結合したいファイルをVideoProcへ取り込んで結合にチェックを入れるだけで簡単に作業完了です!
4. Free Video Joiner
特徴:Free Video Joinerは動画結合に特化したフリーソフトです。結合したい動画と保存先、保存形式を指定して『Join』ボタンを押すだけの、とてもシンプルな操作方法となっています。
5. PowerDirector
特徴:Cyberlinkから発売されている、日本で最も人気が高いといわれている動画編集ソフトです。無料で使えて機能の豊富さもあって幅広いユーザーに支持されています。動画結合にももちろん対応しており、タイムライン上に繋げたい動画を投入して出力するだけで、簡単に動画結合をすることができます。
6. Lightworks
特徴:Lightworksはタイムラインを使って本格的な動画編集ができる無料動画編集ソフトです。2つの動画ファイルをLightWorksに読み込み、タイムラインに2つのファイルを並べて投入することで動画を結合することができます。
7. DaVinci Resolve(ダビンチリゾルブ)
特徴:DaVinci Resolveは、オーストラリア製の動画編集ソフトで、プロの映像制作会社が開発しているまさにプロ仕様のソフトです。無料版として、一部の機能を制限した無料版が配布されています。もちろん動画の結合も可能ですが、あくまでプロ仕様であるため少々コツがいるのが残念なところ。しかし、操作さえ慣れてしまえばプロ仕様の高機能を思う存分使って動画編集を楽しむことができます。
8. Shotcut
特徴:Shotcutは、動画の不要な部分のカットや欲しい部分の抽出に特化したソフトです。基本的な機能はしっかり搭載されていて、動画の結合ももちろん行うことができますが、チュートリアルが英語版しかなく、初心者には少々難しいかもしれません。
9. VideoPad
特徴:VideoPadはオーストラリア製の無料動画編集ソフトです。日本語にも対応しており、初心者でも簡単に動画のカットや結合、切り取りなどができます。動画結合の方法もタイムライン上で2つの動画を繋げるだけなので非常に簡単に作ることができます。
10. Freemake Video Converter
特徴:Freemake Video Converterは無料で利用できる、動画結合に特化したソフトです。結合だけでなく、動画形式の変換や、DVDのコピー、ブルーレイやDVDの書き込みにも対応しています。
Part2:Filmoraを使って動画結合する方法
今回ご紹介した無料の動画編集ソフトの中で、一番直感的なインターフェイスを持っているFilmoraを使って、動画結合をする方法をご紹介します。
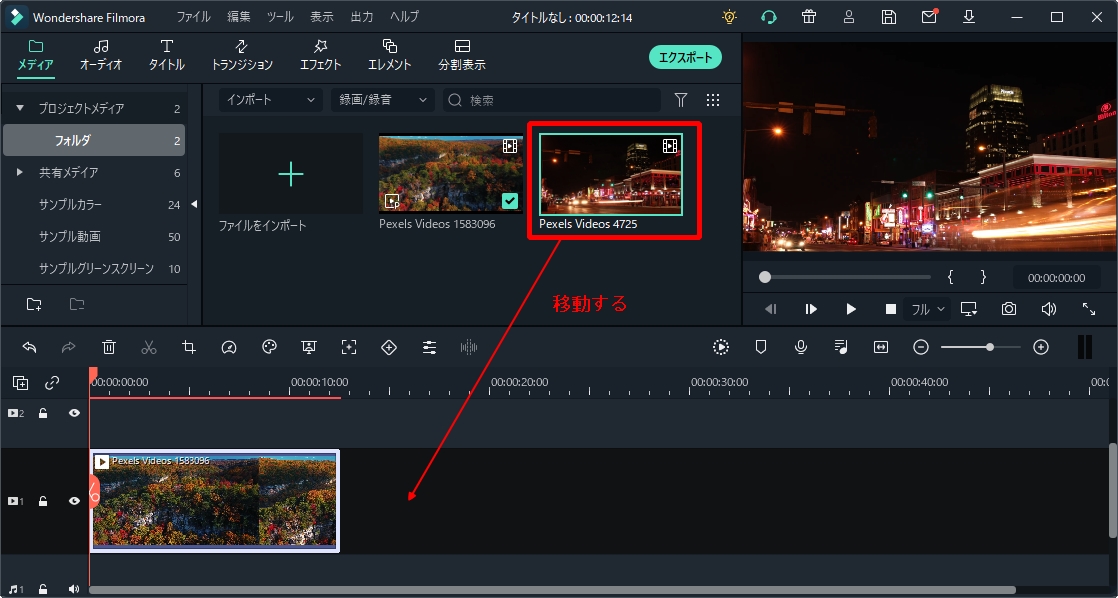
Step1.前半の動画をタイムラインに追加するまずは結合したい動画のをタイムラインに追加しましょう。画面中央のメディアライブラリから、追加したい動画をタイムラインにドラッグ&ドロップすることで追加できます。
Step2.後半動画をタイムラインに追加する。先程と同様に、タイムライン上の前半動画の後ろに動画をドラッグ&ドロップしましょう。実はたったこれだけで動画の結合は完了です。あとは画面上部のエクスポートを押して、好きな動画形式でエクスポートすれば完成です!
動画結合
今回は、動画結合ができる無料動画編集ソフトを紹介してきました。動画結合は案外簡単にできちゃうことがお分かりいただけたのではないでしょうか!
今回紹介したソフトのなかでもFilmoraは無料版でもすべての機能を使うことができます。動画編集初心者にも非常に優しいインターフェイスになっていて、これから動画編集を始めてみたいといった方にもとてもオススメです。








