テキストを使った効果的な演出
動画の演出方法には様々なものがありますが、比較的簡単で効果の大きい演出が、被写体の後ろに文字を入れるという手法です。
初めて見る人は「どうなっているんだろう?」と不思議に思うような演出ですが、比較的簡単に編集することが可能です。理屈さえわかってしまえば、色々なアレンジができますので試してみてください。
Part1:被写体の後ろに文字を入れることができるフリーソフト5選
オススメソフト①:Filmora X

特徴:動画編集で必要とされる殆どの機能を備えた初心者から上級者まで使いやすい無料動画編集ソフトです。被写体の後ろに文字を入れる、カット、結合、エフェクト他の基本的な機能はもちろん、モーショントラッキング、キーフレーム、クロマキー合成等の上級機能も兼ね備え、プロ級の動画の作成が可能です。入出力のファイル形式はほぼすべての動画、音楽ファイルをサポートしており出力時にyoutubeへ直接アップすることも可能です。
オススメソフト②:DaVinci Resolve
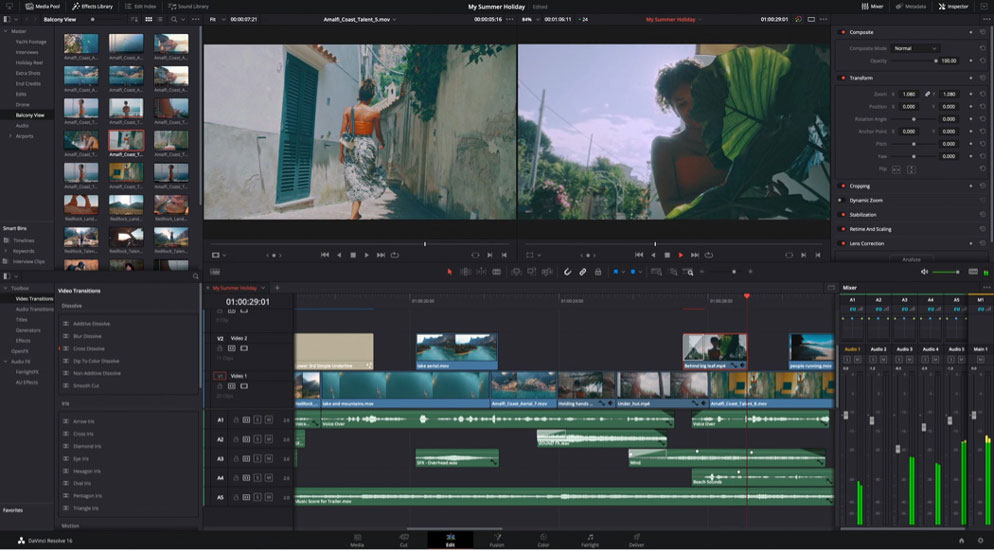
特徴:有料版はプロ用の高機能動画編集ソフトです。インターフェイスはオーストラリアメーカーのソフトなのですが、日本語対応で整然と解りやすい配置になっています。無料版は一部機能制限はありますが、通常利用には問題ありません。システムの負荷が大きめなので、PCのスペックはある程度無いとフリーズすることがあります。
オススメソフト③:Aviutl

特徴:aviファイルの編集用に開発された無料ソフトで、インストール時にはavi,wav,jpg形式のファイルしか読み込めませんが、プラグインを導入することでmp4,mov,wmv他のファイル形式も読み込めるようになります。最初の状態でもほとんどの動画編集はできますが、拡張することで高機能な編集も可能になります。
オススメソフト④:Video Pad
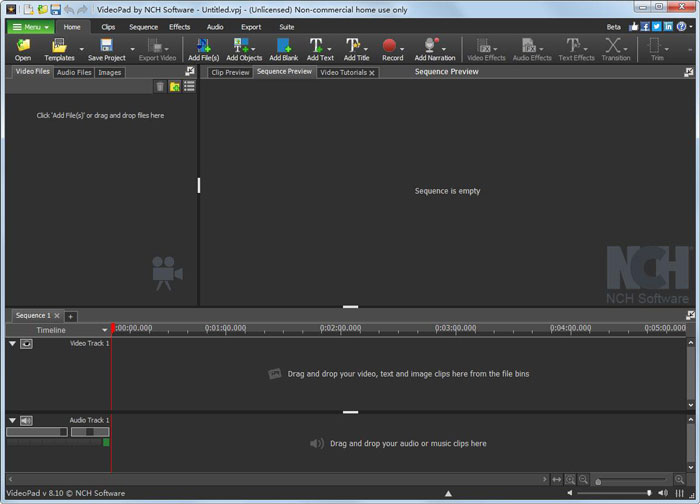
特徴:インターフェイスはデザイン的にはあまり洗練されていませんが、非常に機能的でMicrosoft Office のインターフェイスを彷彿させます。基本的な動画編集は問題ないのですが、無料版ではmp4形式等で出力することができないようで、有料版購入のメッセージが出ます。
オススメソフト⑤:shot cut
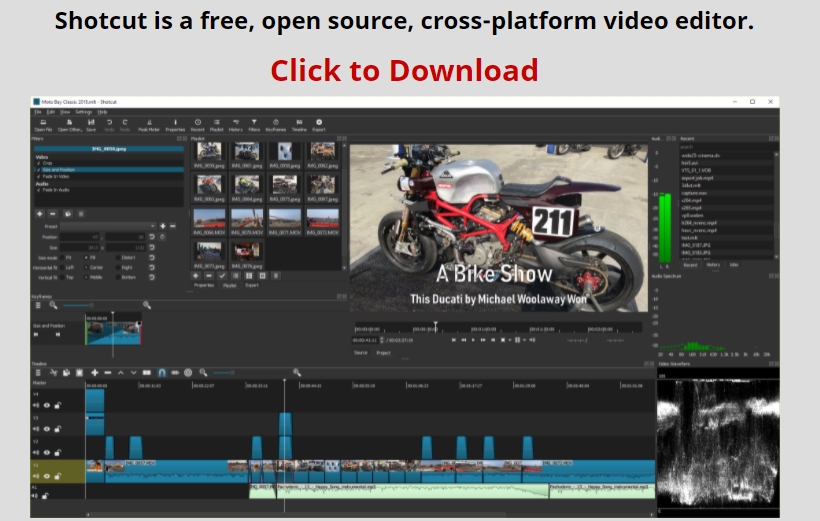
特徴:シンプルで操作しやすく、動画編集に必要な操作はほぼ搭載されていて、windows,mac,linuxで利用可能な無料ソフトです。出力フォーマットは160種類以上をサポートし、4K動画もサポートしています。海外製ですが、インターフェイスは日本語サポートをしています。
Part2:Filmora Xで被写体の後ろに文字を入れる方法
被写体の後ろに文字を入れる2つの方法があるので、順番にご紹介します。
1)まず最初は、例えばビルの画像で手前に大きいビルがあり、背景との間(ビルの後ろ)をテキストが流れるようにする方法です。
>> Step1.静止した動画で被写体がマスキングしやすい(垂直でカットできる)動画を用意します。Filmora Xに用意した動画ファイルをインポートします。動画ファイルを最初のタイムテーブルに挿入します。
>> Step2.【タイトル】からシンプルなスタイルの文字を2番目のタイムテーブルに挿入します。テキストを動画ファイルの位置と幅に合わせ、クリックします。テキストのフォント、サイズ等を変更してスタイルを選び、スタイル一欄の上部にある【アニメーション】をクリック、【ダウンロール】を選ぶとテキストが左から右に流れます。
>> Step3.先ほどと同じ動画ファイルをテキストの上のタイムテーブルに挿入して位置と長さを合わせます。つまりタイムラインの下から、1番目の動画→テキスト→2番目の動画の順に並びます。
>> Step4.この2番目の動画に【エフェクト】【ユーティリティー】【イメージマスク】を適用してダブルクリックするとイメージマスクの色々な形状が出てきますので、ビルの形に合う長方形を選び、X座標、Y座標で位置を合わせ、幅を調整してビルだけの画像にします。(この作業の間、1番目の動画ファイルは非表示にすると作業がしやすいです。)
>> Step5.これでプレビューを再生するとビルの裏側をテキストが流れるように見えます。1番目の動画ファイルの上をテキストが流れて、そのテキストの上に2番目の動画ファイルがある3層の状態を作ったことになります。
2)コントラストの強い動画の陰になった人物等の後ろにテキストを入れる方法です。
>> Step1.2番目の方法は、コントラストが大きい動画を用意してください。(逆光で背景が明るく、手前の人などがほとんど黒い状態の動画)動画ファイルをインポートして、タイムラインに挿入します。
>> Step2.テキストを【タイトル】から選びサイズとフォントを選び色は白に設定し、動画ファイルの上のタイムラインに挿入します。
>> Step3.動画ファイルに挿入したテキストの位置と幅を合わせ、最初の動画ファイルを非表示にします。プレビュー画面でテキストのみの状態を確認したら、画面下部のカメラのマークをクリックしてスナップショットを撮ります。
>> Step4.元のテキストを削除して、代わりにスナップショットを挿入して位置と幅を調整します。スナップショットをダブルクリックすると左上に【合成】が出るので、選択し【描画モード】を【オーバーレイ】にします。
>> Step5.動画ファイルの非表示を解除して再生すると人の後ろにテキストが入ります。
少しの工夫で素敵な動画を作成する
被写体の後ろに文字を入れる方法をご紹介しましたが、いかがでしたでしょうか?
少しの工夫で、非現実的な表現ができる1例としてご参考にしてください。Filmora Xは様々な機能を備えており、それらを組み合わせることで限りないパターンの演出を生み出すことが可能です。
今回の演出も、もっと手を加えて驚くような演出に広がる可能性もありますし、他の形でのアプローチでも、効果的で魅力的な演出を生み出せる可能性に溢れています。








