動画の画面分割をすることによってできる様々なこと
動画を作成するとき、様々な状況で複数のシーンを一つの画面上で同時に再生した方が伝わりやすい場面があります。
例えば:
>> ゲームをしているときにプレイしている様子とゲーム画面を同時に再生したい。
>> 音楽を一人で全部の楽器を使って演奏する場合に楽器の数だけ場面を同時に再生したい。
>> 細かい作業をしている様子を全体表示と作業部分のアップを同時に再生したい。
>> 数人のダンスチームでダンスする場合にワンカットだと面白くないから、複数のシチュエーションでダンスするシーンを同時に再生したい。他にもいろいろのシチュエーションで同じようなことがあると思います。そんな時は画面分割をして見やすく面白く編集することによって、楽しく魅力的な動画を作ることができます。
Part1:画面を分割できるおすすめアプリ10選
おすすめアプリ①Beecut(Android,iPhone,Windows,Mac)
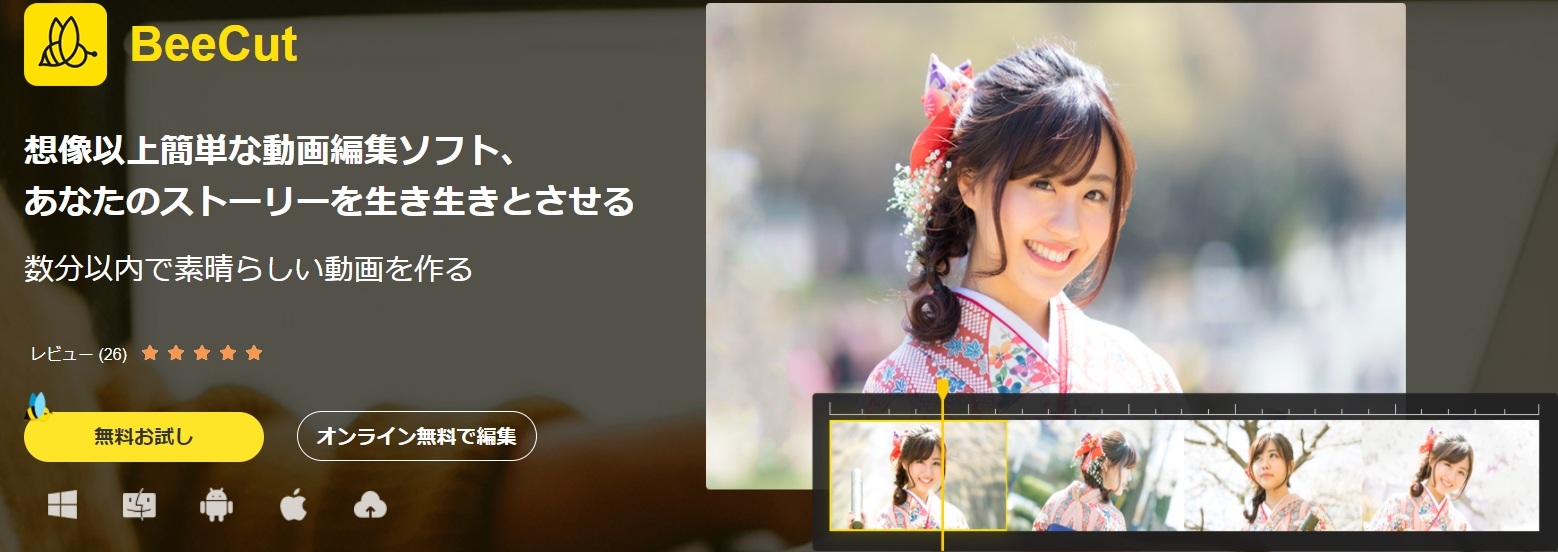
非常にシンプルで使いやすい動画編集アプリで、基本的な機能に加えてPIP(ピクチャーインピクチャー)やフリーズフレイム、クロマキー合成等の機能もありPIPを使うとドラッグアンドドロップで複数動画をコラージュできて保存もできます。
おすすめアプリ②iMovie(iPhone)

iPhoneやiPadで使用可能なApple社の動画編集ソフトです。カットやトリミング等の基本的な操作の他、スプリットスクリーンという機能を使い、画面上で2つの動画を同時に映し、1つの動画として保存することができます。
おすすめアプリ③MaltiVideo(Android,iPhone)
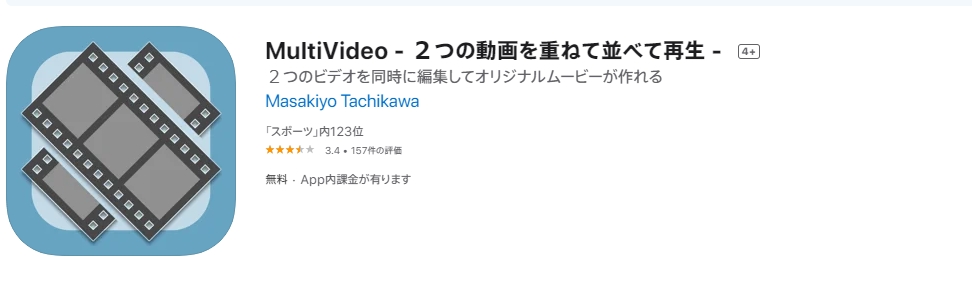
2つの動画を同時に映してオリジナル動画を作成することを目的にしたアプリです。透明度を設定して2つの動画を透かして重ねることもできる(ゴルフのフォーム確認とか)機能があります。他に倍速や、スロー再生も可能ですのでスポーツ系のフォーム確認に最適なアプリです。
おすすめアプリ④PicPlayPost(Android,iPhone)
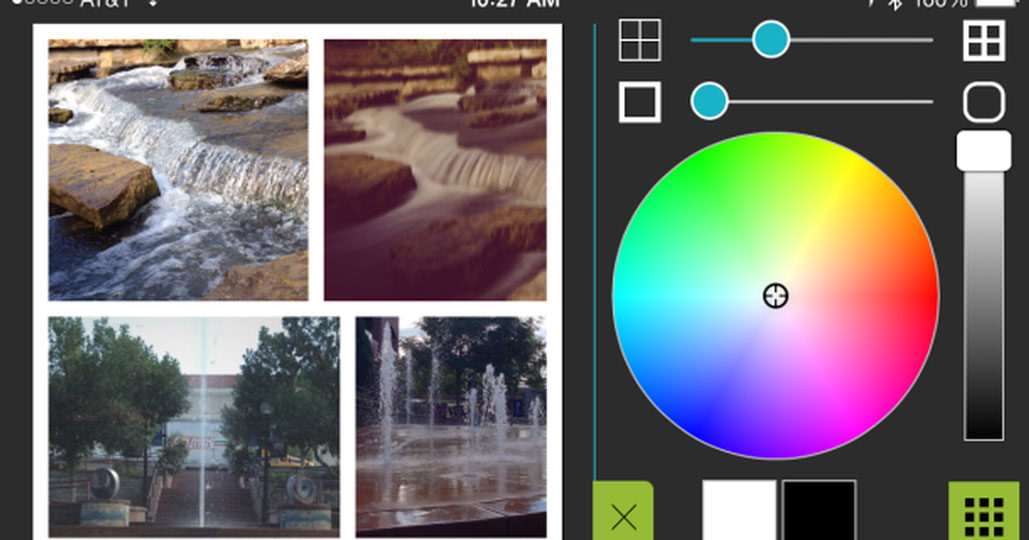
複数の動画を同時に再生できる動画同時再生アプリです。複数のレイアウトがあり、2~4個の動画をレイアウトに合わせて配置可能で、音楽の挿入も可能です。
おすすめアプリ⑤Capcut(Android,iPhone)
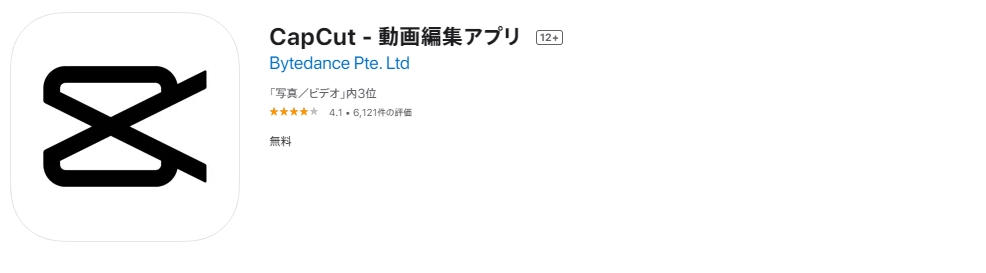
基本の編集機能のほかに、PIP(ピクチャーインピクチャー)機能を搭載した動画編集アプリです。複数動画を同時に再生可能で、元動画に別の動画をワイプとして入れることもできます。
おすすめアプリ⑥4XCAMERA(Android,iPhone)
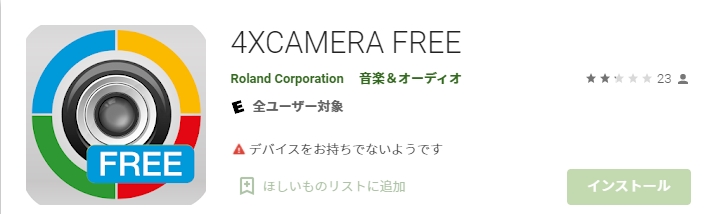
楽器メーカーの「ROLAND」が提供する動画同時再生アプリです。無料版では2画面同時再生が可能で有料版だと最大4画面同時再生が可能です。楽器メーカーのアプリなので楽器の一人同時演奏の重ね撮りに最適な使用になっています。
おすすめアプリ⑦VLLO(Android,iPhone)
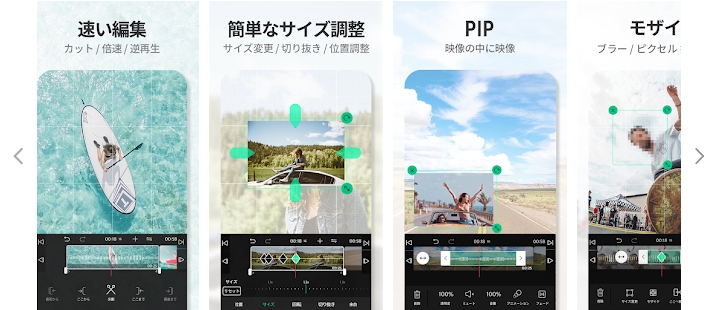
インターフェイスが見やすく初心者でも使いやすい動画編集アプリです。有料版と無料版があり、分割再生をするには有料版に登録が必要ですが、動画編集のみでしたらとても使いやすいのでおすすめのアプリです。
おすすめアプリ⑧1F Player(iPhone)
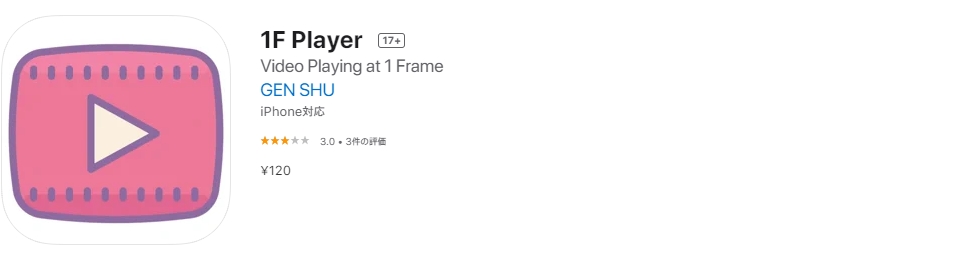
2画面同時の再生可能で、youtubeも再生できます。再生はできますが保存はできないので、iOSに標準で搭載されている画面収録で画面を録画する必要があります。
おすすめアプリ⑨PhotoGrid(iPhone)
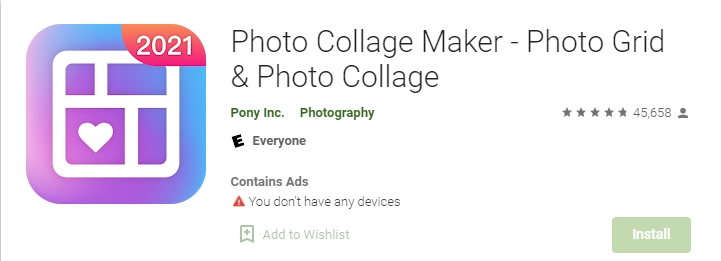
元々は写真の画像を編集するソフトですが、動画も最大4個までコラージュできます。動画にはエフェクトをかけたりスタンプを貼り付ける機能があります。
おすすめアプリ⑩Kizoa(iPhone)
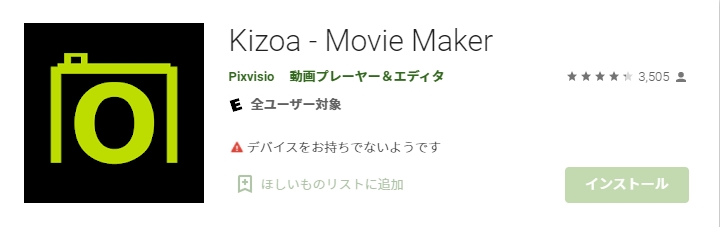
オンラインで利用できるビデオ編集ソフトです。非常に簡単に動画を複数同時に再生でき、音楽も挿入でき、各種効果やテキストも挿入できます。保存はダウンロードしてから保存する形です。基本は無料ですが有料版もあります。
Part2:Filmora Xを使って画面分割動画の作り方・手順をご紹介
>> step1. Filmora Xを開いたら【インポート】から編集する動画をインポートします。

>> step2. 必要な動画とBGMをインポートし終わったら、ツールバー【分割表示】をクリックすると様々なパターンのレイアウト(最大6分割)が現れます。気に入ったレイアウトにカーソルを合わせると【+】が出現しますのでクリックしてトラックに挿入します。
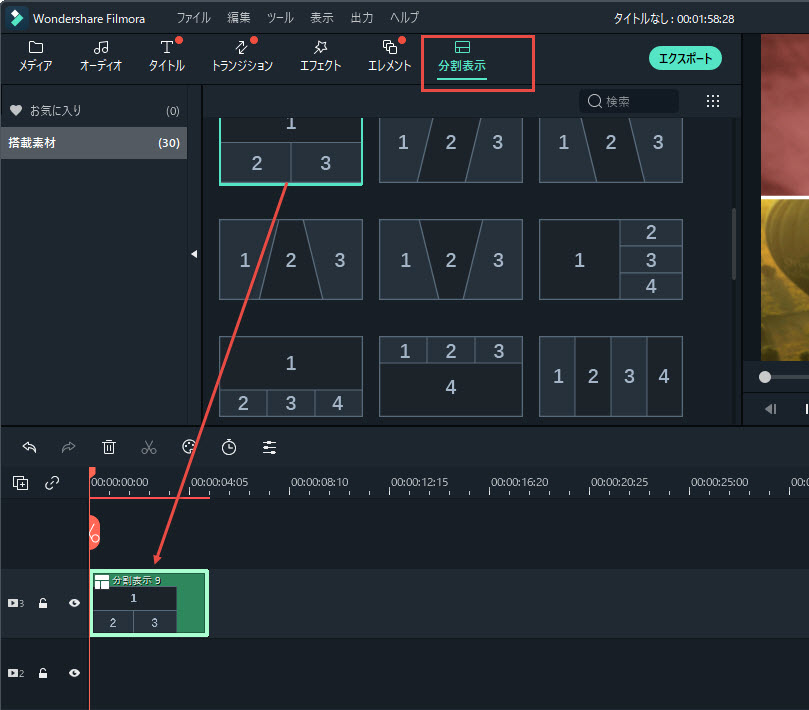
>> step3. プレビュー画面の分割した画面の数字(1,2,~)をクリックしてアクティブにし、挿入する動画にカーソルを合わせて【+】をクリックして挿入します。全ての画面に動画を挿入したら【OK】をクリックして確定します。
>> step4. トラックの分割部分をアクティブにして左側をドラッグすると長さ調整ができますので、動画全体の長さを調節します。
>> step6. 音楽ファイルをトラックに挿入して長さやピッチを調整します。
>> step7. プレビューで再生して確認し、編集が終わりましたら【出力】から保存して終了です。
目的に合わせた画面分割の利用法
動画には様々な編集方法があり、その一つの手法として画面分割があります。アップする動画の内容によっては非常に効果的でアピールのできる手法ですし、分割する画面の数や角度、再生するそれぞれの画角やスピードに変化を与えることにより無限大のパターンで構成することが可能です。
今回は単純な作成方法をご紹介しましたが、最初から最後まで分割するのではなく必要な部分のみ分割させたり、ワイプを使って説明を入れたり、様々な活用法がありますのでご自分の目的にあった方法を試してみてくださいね。








