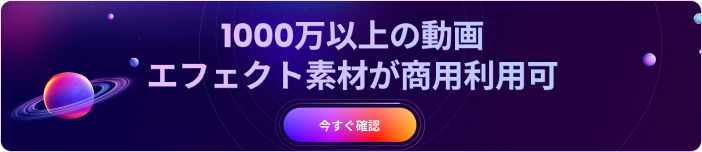1画面を分割表示して別々の動画を再生する
動画やテレビを見ていると、1つの画面に複数の動画が再生される動画を見かけることがあると思います。
例えば、ゴルフのスイングで去年と今年のフォームを比較したり、使用前・使用後の比較動画だったり、他にもゲーム実況のプレー画面とプレーヤーの同時再生など、様々な場面で利用される機能です。今回は1つの画面内で複数の動画を同時に再生できるスマホアプリと動画編集ソフトのFilmoraで画面を分割表示する方法についてご紹介いたします。
Part1:スマホで動画を2分割できるアプリ5選
①、iMovie(iPhone)
特徴:Apple社製のiPhoneにデフォルトで搭載されている基本的な編集が可能な動画編集ソフトです。2つ目の動画をインポートするときに「スプリットスクリーン」を選択すると2分割画面で編集可能になります。
②、PicPlayPost(iPhone,Android)
特徴:基本的な動画編集機能を搭載し、画面分割機能も備えていて、最大9画面を1つの画面で表示できます。使い勝手は良いのですが、料金が少し高めなのが気になります。
③、PicStich(iPhone)
特徴:多数のレイアウトから動画コラージュを作成できるアプリです。境界線やフィルターのテンプレートも多数そろっていてコラージュするのには楽しめると思います。
④、CapCut(iPhone,Android)
特徴:初心者にも理解しやすいインターフェイスで、機能的にも充実した動画編集アプリです。画面分割は「はめ込み合成」という機能で複数の動画を同時に再生できるので、使い方で何画面でも表示できます。
⑤、InShot
特徴:一般的な作りの動画編集アプリで、解りやすいのですぐに編集をすることができます。PIP機能を使い、複数動画を足していけるので、2画面以上の同時再生が可能です。
Part2:Filmora Xで動画を2分割する方法
最新バージョン登場!Filmora X(フィモーラ)

- 無音検出、ARステッカー、モーショントラッキング、キーフレーム、オーディオダッキング
- 画面分割、結合、画面録画、色調補正、カラーマッチ、ゲーム配信用の録画モードなどを搭載
- 動画フィルター、タイトル、画面録画、動画反転、トリミング、ミックス、結合などを備える
- 縦横比、色相、明るさ、速度、彩度、コントラストなども調整できる
- ローカル、デバイス、ウェブサイトとDVDの四つの方式で動画を出力できる
Step1.分割表示機能を使います。
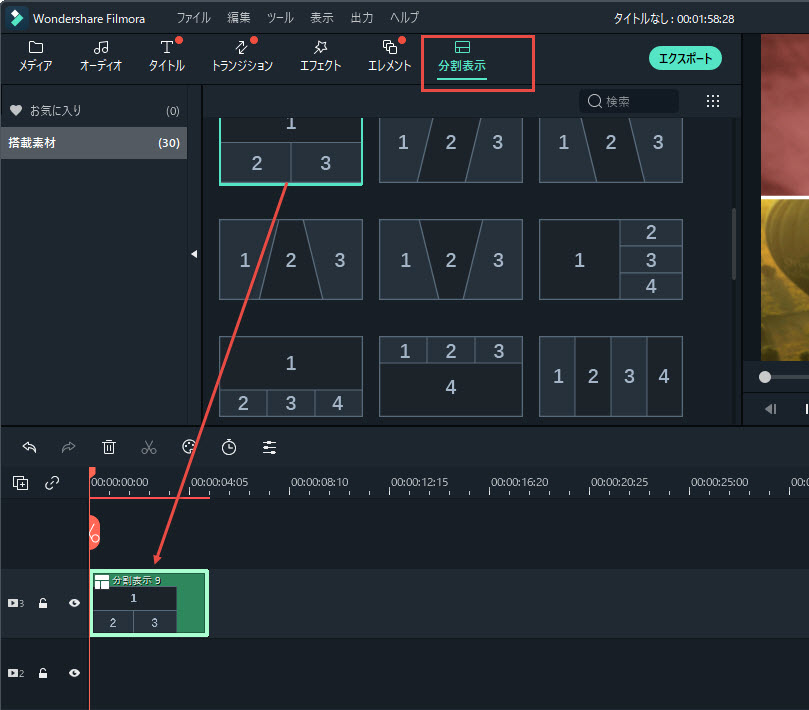
Filmoraを起動し、使用する動画ファイルを全てメディアライブラリーにインポートします。上部にある分割表示タグをクリックし、2分割画面の一つを選び+ボタンでタイムラインに追加します。
※「分割表示のアニメーションを有効にする」のチェックを外すと出現時のアニメーションを停止することができます。
Step2.分割画面に動画を追加し、位置と大きさを調整します。
メディアファイルからプレビュー画面の分割された画面1と画面2に、それぞれドラッグ&ドロップでインポートした動画を追加します。プレビュー画面内の画面1か画面2をクリックすると、中の動画の位置をドラッグで調整したり、編集画面のスライダーで大きさを調整することができます。
※それぞれのサウンドは複数の動画の音が混ざるので編集画面のサウンドアイコンをクリックしてミュートしておきます。
Step3.分割表示高度編集画面を使います。
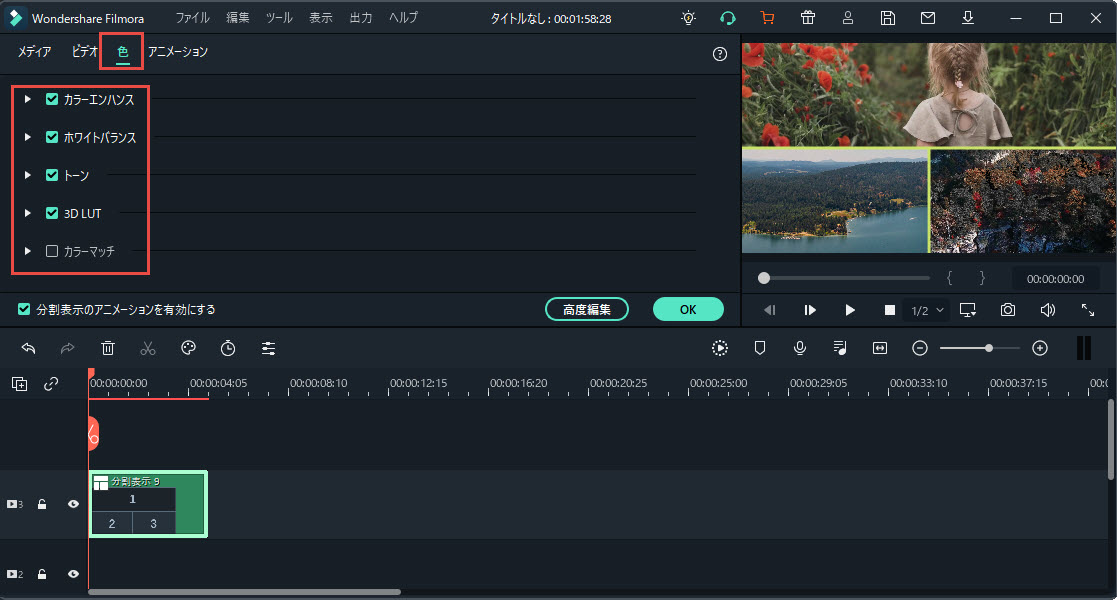
編集画面の左側のアイコンをクリックすると分割表示高度編集画面が開けます。この画面からはそれぞれの画面のタイムラインを調整できるので、長さや再生位置を調整したり、アニメーションを追加したりすることが可能です。
Filmora Xの分割表示で様々な演出ができます
画面の分割表示機能を利用した動画はYoutubeなどでも多く見られます。この機能を使うと、2つ以上の動画を同時再生することで、視聴者が一瞬で比較することが出来るので、理解してもらい易いというメリットや、同じシーンの引いた場面とクローズアップした場面を同時に再生し、何が行われているのかを別の角度から見せることで、より詳しい情報を提供できます。
この他にも、リモートで対談している動画を作ることもできますし、色々な場面で活用することができると思います。Filmoraは画面分割表示の様々なパターンを用意していて、テンプレートでは最大6画面、テンプレートを使わず複数のトラックを利用することでもっと多くの画面を同時に再生することも可能です。
また、Filmoraの様々な動画編集における高度編集機能や新機能と、今回ご紹介した分割表示機能を組み合わせたり、Filmstockからは魅力的なエフェクトやエレメントのパッケージをダウンロードして使うことにより、多種多様な映像のアイデアを作り出すことができます。ダウンロードはオフィシャルHPから無料でできますので、まだ使ったことのない方は是非ご利用してみてくださいね。