動画の声を調整する
みなさんは、YouTubeにアップロードする動画を編集する際に、「音」が気になったことはありませんか?
夏や冬に必要なエアコンの「ゴー」という音が入ったり、マイクに入ってくる「サー」という音が入ったり、はたまた近隣を走る車のエンジン音が入ったり…これらの音はイヤホンなどで動画を再生すると、耳に直接届くので、結構不快。
YouTube視聴者の中には、音質が悪いだけでブラウザの「戻るボタン」を押す人もいるので、動画内での音質には細心の注意を払う必要があります。せっかく良い動画を作ったのに、音質が悪いからという理由で見てもらえないのは、とても悲しいと思いませんか?
そこで今回の記事では、動画の声を調整する方法から動画ノイズを除去する方法まで、丁寧に解説していきたいと思います。使用する動画編集ソフトは「Filmora」!無料でダウンロードできるので、まだ手に入れていない人は今すぐ公式ホームページをチェックしてみてください!
Part1:「Filmora」で動画の声を調整する方法
無料動画編集ソフト動画編集Filmora X
最新バージョン登場!Filmora X(フィモーラ)

- 最新機能:AIポートレート、ARステッカー、モーショントラッキング、キーフレーム、オーディオダッキング
- 動画分割、結合、画面録画、色調補正、カラーマッチ、ゲーム配信用の録画モードなどを搭載
- 動画フィルター、タイトル、動画反転/回転、トリミング、ミックス、動画結合などを備える
- 縦横比、色相、明るさ、速度、彩度、コントラストなども調整できる
- ローカル、デバイス、ウェブサイトとDVDの四つの方式で動画を出力できる
どれほど良質な動画を編集しても、音が極端に大きかったり、小さかったりした場合、せっかくの視聴者がその動画から離脱してしまいます。音量バランスを調整し、全体的な音量を可能な限りフラットに調整しましょう。なお、音声の編集を行う際は大前提としてイヤホンの使用をオススメします。
Step1. オーディオメーターを表示する
- ・タイムラインのビデオのクリップ1をダブルクリック
- ・【オーディオ】をクリック
- ・左上のメディアライブラリーにオーディオメーターを表示させる
Step2. 全体の音声レベルを調整する
- ・オーディオメーターの左横にあるツマミを上下し、クリップの音を全体的に調整
- ・全体的に声を上げる(大きい場合は下げる)
Step3. 音割れ箇所の音量を調整する
- ・編集する動画を再生
- ・オーディオメーターの赤いゲージが、0以上に振り切れる箇所を確認
- ・音割れ箇所の最初の位置に再生ヘッドを移動
- ・オーディオメーター下にあるキーフレームボタンをクリック
- ・キーフレームを音割れ箇所の最初と最後の位置に2つずつ用意する(合計4つ)
- ・キーフレームをつけた中央部の線を下げる
- ・MAX(ピーク)が、おおむねね -6dB になるよう調整
- ※ 音割れ箇所は、音声クリップ上の波型が大きくなっているところで確認してもよい。
Part2:「Filmora」で動画ノイズを除去する方法
次に、冒頭でお話したエアコンやマイクのノイズ等を除去する方法について解説します。ただし、以下で説明する内容では、ノイズ除去を強くしすぎると音質が変わってしまうことがある点に注意が必要です。
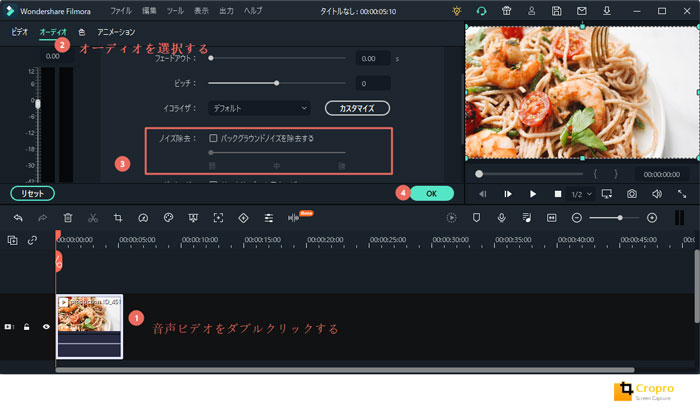
ノイズを除去する
- ・タイムラインのビデオクリップ1をダブルクリック
- ・ノイズ除去の設定で【バックグラウンドのノイズを除去する】をクリック
- ・ノイズ除去の強さを【弱】【中】【強】から選択
- ※ かなり大きなノイズが入っていない限り、【弱】を選択するのが無難
Part3:ノイズを除去するためのBGMを追加する方法
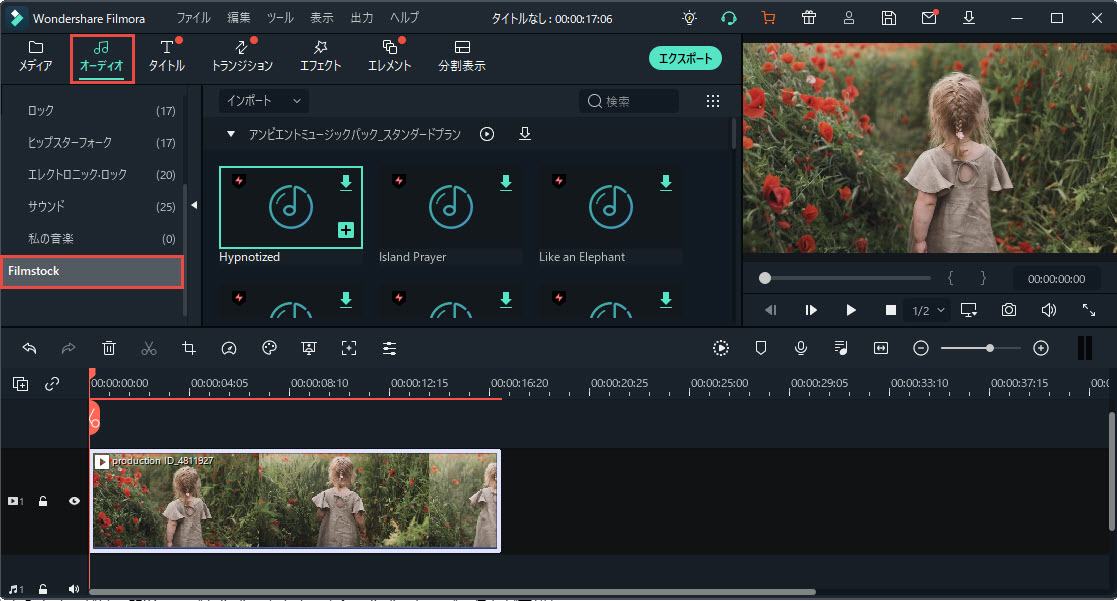
「ノイズ除去とBGMを追加することはまったく関係ないのでは…?」と思った方もいらっしゃると思います。なぜBGMを追加するのかというと、小さなノイズをBGMで消すことができるから。BGMを追加することで、動画の雰囲気をグッと変化させることもできるため、一石二鳥です。
Step1. BGMを追加する
- ・【オーディオ】タブを選択
- ・好みのBGMをダウンロード
- ・タイムライン一番下の、オーディオトラックにBGMをドラッグ&ドロップ
- ※ 【メディア】タブから好きな音楽を読み込んで挿入が可能。
Step2. BGMの音量と長さを調整する
- ・BGMをオーディオトラックのクリップ1に挿入
- ・オーディオクリップの白い線を上下し、音量を調節
- ・動画終了部分までクリップの長さを調整
Step3. フェードインとフェードアウトをかける
- ・オーディオクリップ上の丸いツマミを、それぞれ内側に移動する
*関連記事:iPhoneで使える動画ノイズ除去などの音声編集できるアプリ5選
動画の声を調整する
以上、動画の声を調整する方法から動画ノイズを除去する方法までを解説しました!上記の手順を踏まえた上で、音声の調整やノイズ除去を行ったみなさんの動画は、自然な感じの音質に仕上がっていることと思います!この記事の知識を応用して、視聴者目線に立った、きれいな音の素晴らしい動画をジャンジャン作っていってくださいね!








