写真にアニメーションを付けて動画にする
製品説明の動画を、写真や画像を動画内で動かして解りやすい構成で編集したい、というご要望は多数あることと思いますし、実際に様々な企業のそういった動画を見かけます。動画の構成やアイデアが固まっていたら、こうした動画を編集するのはそれに対応したソフトがあればそれほど難しいことではありません。
今回は写真などにアニメーションを付けて、使い方ガイド動画を作ることができる動画編集ソフトと、その方法をご紹介いたします。
Part1:製品の使い方ガイド動画ー写真/画像をアニメーションに作成できる動画編集ソフト5選
#オススメソフト①:Filmora X
最新バージョン登場!Filmora X(フィモーラ)
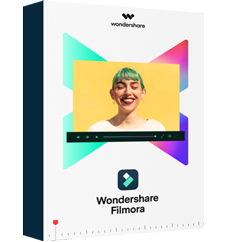
- 基本的な機能:分割・クロップ・スピード調整・動画回転
- エフェクト・フィルター・トランジッション、BGM・効果音の追加や編集
- 高度編集:キーフレーム、オーディオダッキング、カラーマッチ、クロマキー合成
- 縦横比、色相、動画明るさ、彩度、コントラストなども調整できる
- SNS用の出力、およびyoutube、Vimeoへの直接アップロードにも対応
キーフレームを使ったカスタムアニメーションの作り方
特徴:多くのユーザーに利用されている無料動画編集ソフトの定番です。初心者にも直感的に使用できる画面構成とツール類の配置、かといって上級者にも満足のできる機能の充実度は、非常に良いバランスで作り上げられています。最初からライセンスフリーで使用可能なエフェクト、トランジッション、BGM、効果音等の素材はそれぞれ数百種類もあるので、簡単な動画ならテンプレート素材を駆使してオリジナリティーの高い作品を作成できてしまう程です。
また、それらの素材で対応しきれないような時は、Filmstockを利用すれば、Webから更に多くの素材をダウンロード可能です。
#オススメソフト②:Affter Effects (Windows,Mac)
特徴:Adobe社製のモーショングラフィックやVFXを制作するソフトです。同社のPremiere Proと比較されることが多いですが、アニメーションの効果を単体で付けたりする場合はAffter Efectsの方が作業しやすいです。プロも使用する程の高機能で、エフェクトをかけた時のレンダリングに高負荷がかかるのでPCのスペックは高めにしておいた方が良いです。
#オススメソフト③:Hitfilm Express (Windows,Mac)
特徴:海外製の無料動画編集ソフトです。高度な動画編集に必要な機能を搭載していて、モーショングラフィックやキーフレームも使うことができます。VFXの効果も多く搭載していますので、3Dゲームやアニメーションの編集にも十分に使えます。インターフェイスが英語なので、英語が苦手な方は注意が必要です。
#オススメソフト④:Shotcut (Windows,Mac,Linux)
特徴:とても分かりやすいインターフェイスの無料動画編集ソフトです。海外製で無料のソフトですが、高機能な編集にも対応していて、動画編集に必要な殆どの機能を使うことができ、キーフレームによるフレーム間の補完機能もあります。
#オススメソフト⑤:PowerDirector (Windows)
特徴:Cyberlink社の有料動画編集ソフトです。カット、クロップ、エフェクト等の基本的な動画編集機能と、モーショングラフィック等の高機能も搭載しています。国内でのユーザーも多く、チュートリアル的な動画を探すのも容易なので、使いやすいソフトで、料金と機能のバランスは中級者向けと言えるでしょう。
Part2:製品の使い方ガイド動画ー写真/画像をアニメーションにする方法・手順
写真や画像にキーフレームでアニメーションを付けて編集する方法をご紹介いたします。
>> step1.Filmora Xを起動し、製品の写真/画像ファイルをインポートして、ライブラリーからタイムラインに、ドラッグ&ドロップします。

>> step2.タイムラインの写真/画像ファイルをダブルクリックして、編集画面の【アニメーション】【カスタマイズ】をクリックします。この画面からキーフレームを追加できます。
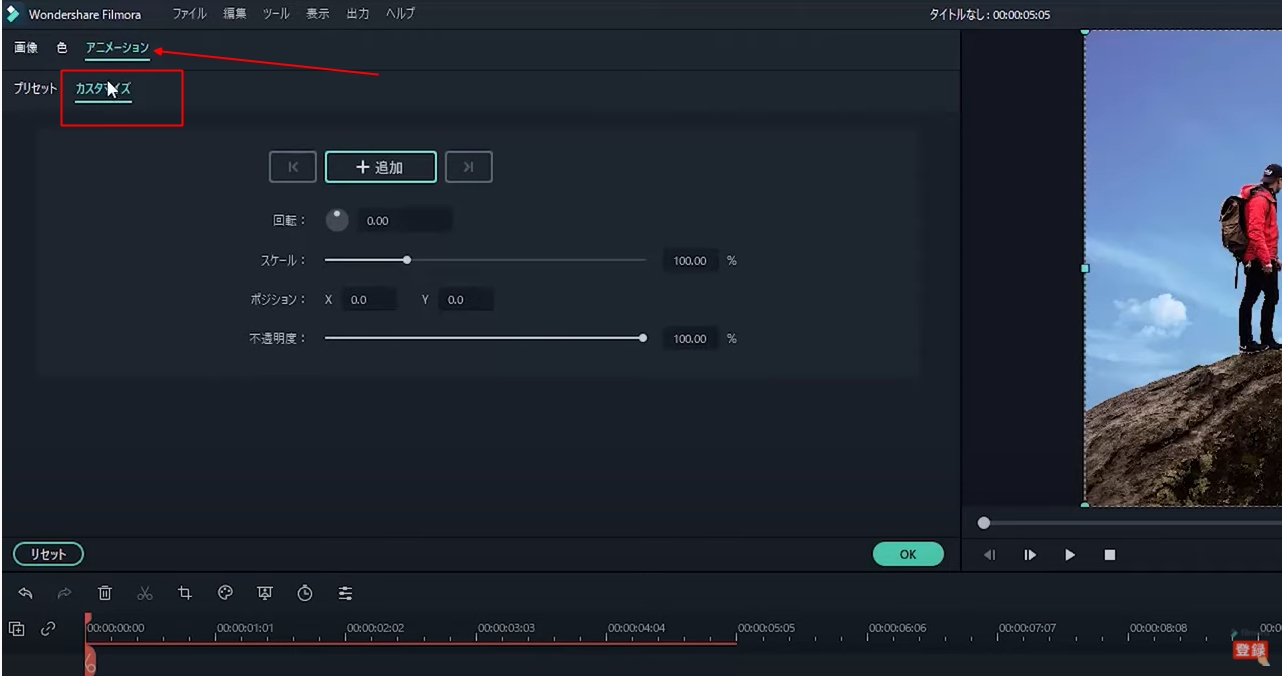
>> step3.最初のキーフレームから、2つ目のキーフレームの間のフレームはFilmoraが補完してくれるので、まずは最初のフレームで追加をクリックします。
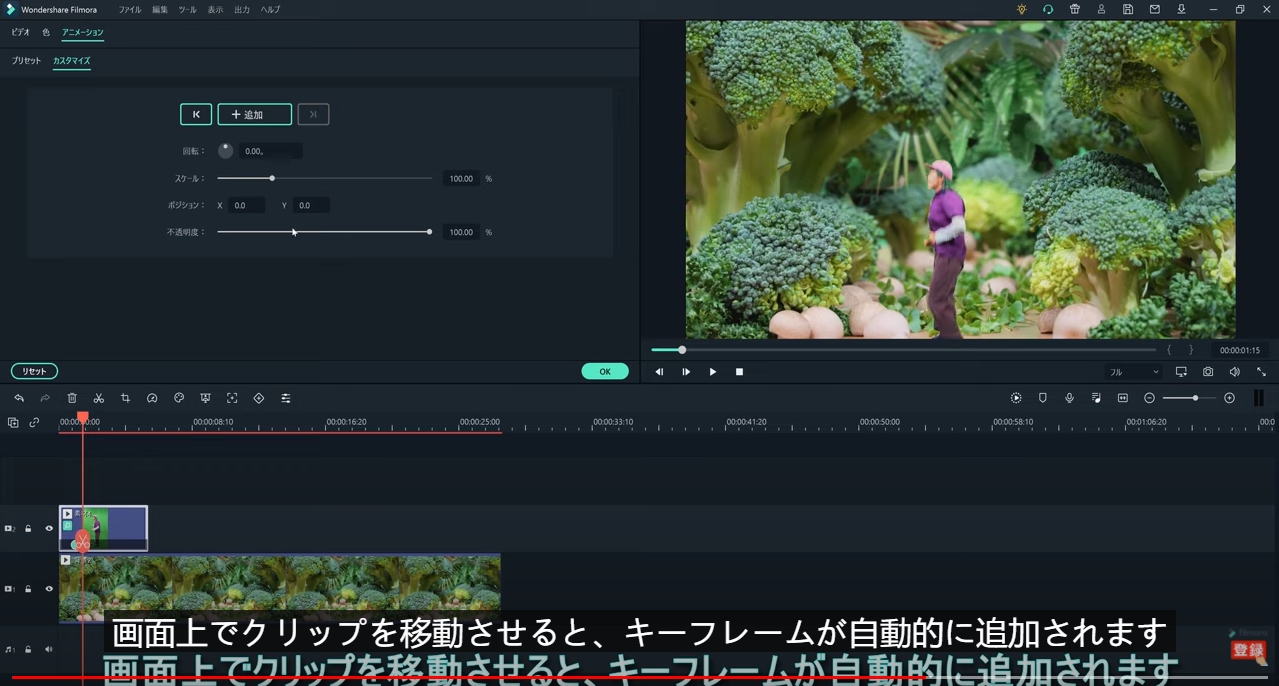
>> step4.次に2番目のフレームはクリップの最後の部分に移動して追加をクリックするのですが、例えば、製品が段々大きくなるようなアニメーションを付ける場合は、2つ目のキーフレームのところで、スケールを使い写真を拡大します。スケールの他にも、回転させたり、ポジションで移動させたり、透明度を変更して、だんだん消えていくような演出もできます。
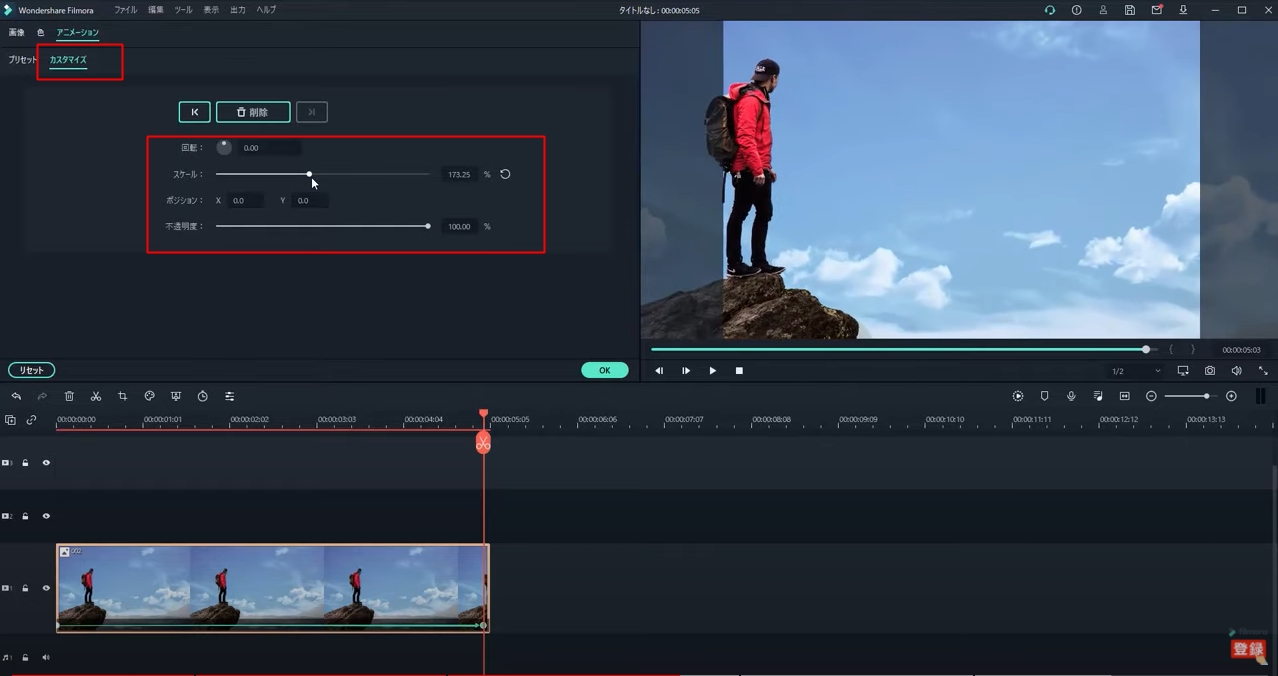
>> step5.2つ目のキーフレームで状態を変更したら、再生で確認して終了です。
これで写真/画像にアニメーションを付けることができましたので、あとはタイトルからテキストを挿入して必要な説明を付けたり、BGMを付けて調整して、すべてが終わったら出力で保存します。
他にも使えるキーフレーム
キーフレームは、今回のような使用法の他にも様々な方法で効果を付けることができます。よく使われるのは、テキストに動きを付けたい場合や、クロマキー合成で背景の中に被写体を合成して、超人的な動きをさせる等も可能です。他にもアイデア次第で、見たことのない様な動画を編集できるかもしれませんので、アイデアが浮かんだら是非Filmoraを使って試してみてください。








