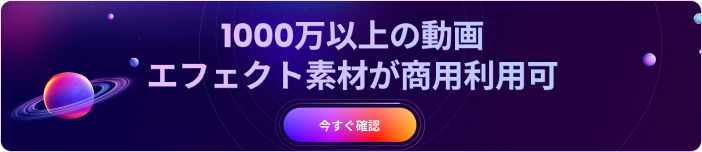DSLRとは
1眼レフカメラ特有の絞りを強めにした写真は被写体と背景の距離間を多く見せて、背景がぼやけた状態になり、はっきりとした遠近感を得られるので、被写体をより強調できる効果があります。皆さんもスマホ等で撮影した写真をこのようにクローズアップして魅力的な写真に加工してSNSにアップしたいと考えた方も多いのではないでしょうか?
カメラアプリや写真加工アプリなどのぼかし加工をすることで、写真を似たような状態に加工することは可能です。アプリや、ぼかしのかけ方によってはDSLRと遜色ない写真を加工できたりしますので、それを可能にできるアプリを探してみましょう。
Part1:自動ぼかしの背景をかけるアプリ top10選
オススメアプリ①:Photoshop Camera(iPhone,Android)
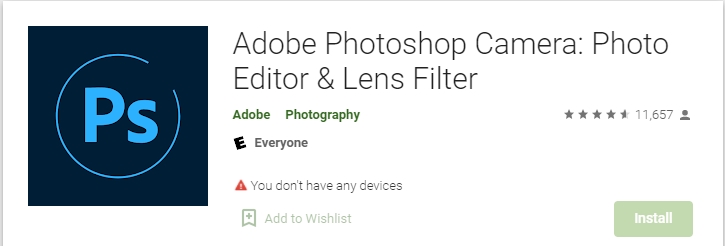
特徴:AIが自動で顔や物を認識し、編集に適したフィルターやエフェクトを判断してくれて写真を写す瞬間から様々なエフェクトを用意してくれる新時代のカメラです。もちろん撮影後に様々なフィルターやエフェクターをかけることも可能で、背景をぼかすことも簡単な作業でできます。adbeが提供している無料のアプリです。
オススメアプリ②:Focos(iPhone,Android)
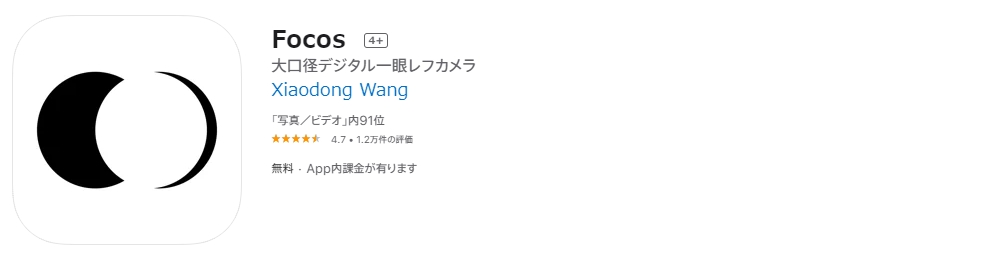
特徴:iPhoneでデジタル一眼レフに迫るぼかし効果を出すことができるアプリです。撮影後にあとからピントを変更できるのが最大の特徴で、自然に被写体の背景にぼかしを入れることが可能です。基本無料ですがアプリ内課金があります。
オススメアプリ③:ぼかし丸(iPhone,Android)
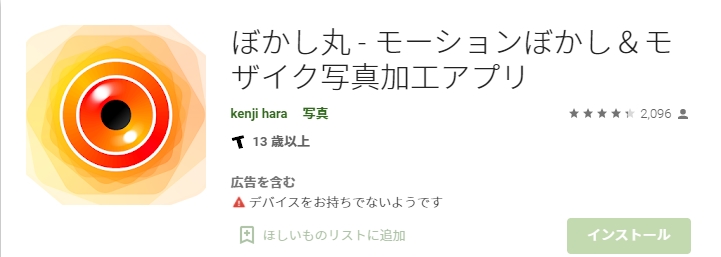
特徴:ゆびさきの操作でぼかしをかける無料アプリです。ぼかしのパターンが沢山あり薄い効果のものを選んで背景をなぞると、自然な形でぼかすことができます。インターフェイスも解りやすいので、インストールしてすぐに使えます。
オススメアプリ④:PicsArt(iPhone,Android)
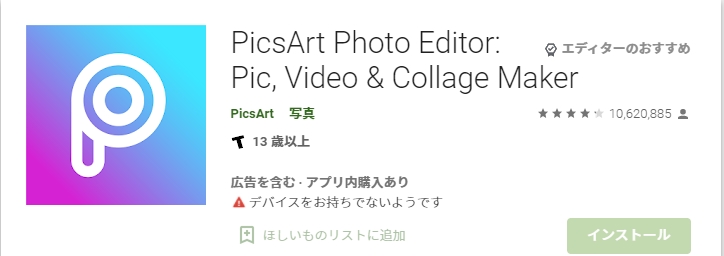
特徴:写真加工に必要な機能はほぼ備えており、フィルターやぼかしのパターンも豊富です。背景のぼかしは全体をぼかした後、被写体の部分だけぼかし効果を外すことで可能です。基本無料ですが有料ツールもあります。
オススメアプリ⑤:googleフォト(iPhone,Android)
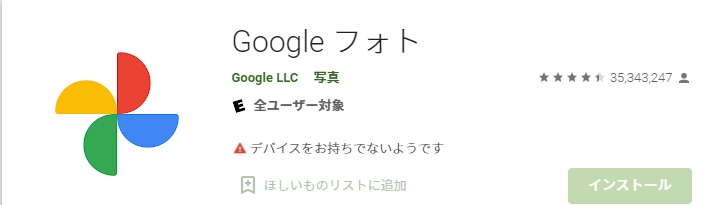
特徴:機種や写真によってできる場合とできない場合がありますが、写真の明るさ等を調整する部分の下に「ぼかし」の調整インジケータが出ましたら調整可能です。
オススメアプリ⑥:TadaaSLR(iPhone)
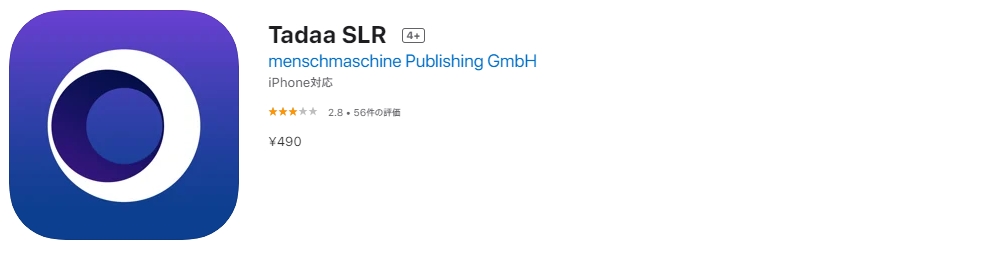
特徴:一眼レフカメラで撮影したような背景ぼかしができる有料アプリです。ぼかしたい場所をマークすると、被写体との境界を自動修正して自然な感じでぼかしを入れてくれます。フィルターの種類も豊富で素敵な写真が作れます。
オススメアプリ⑦:ぼかし背景写真加工(iPhone)
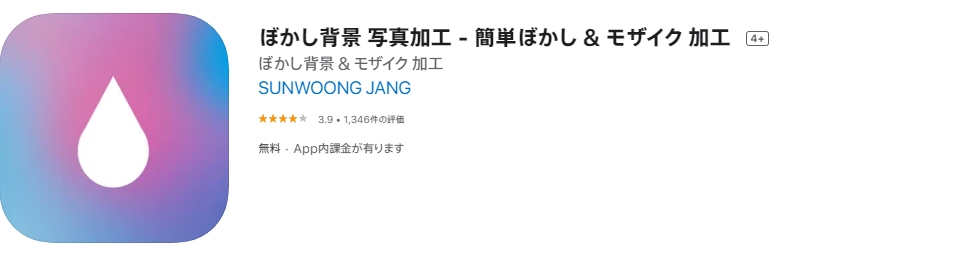
特徴:背景ぼかしに優れた無料アプリ(一部有料あり)です。ガウスぼかし、ズームぼかし、モーションブラー等の効果を直感的に編集可能です。
オススメアプリ⑧:Finger Focus (iPhone)
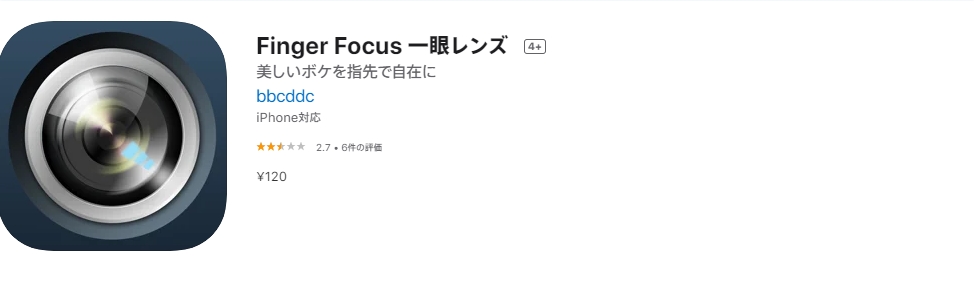
特徴:指でなぞって背景をぼかすことのできるアプリです。直感的な操作で写真をなぞるとその部分を境界にしてぼかし効果をつけることができます。有料アプリです。
オススメアプリ⑨:ぼかし加工-モザイク/美肌修正(iPhone)
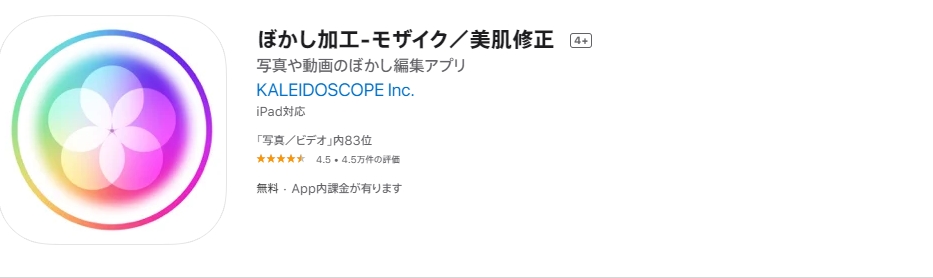
特徴:中心になる人物や物を楕円の範囲指定をするとそこを中心にぼかしをかけられるアプリです。ぼかしたい部分をタッチしてぼかすことも可能です。ぼかしのパターンも豊富ですし、動画のぼかしも対応しています。
オススメアプリ⑩:Photo Blur(Android)
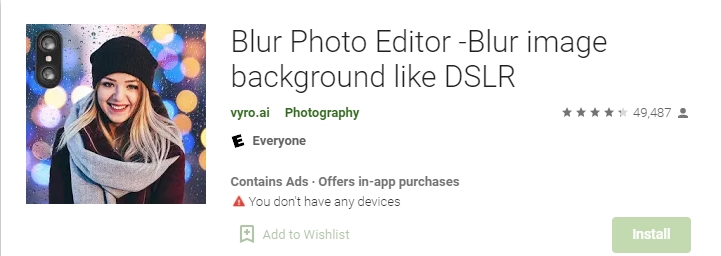
特徴:基本操作はいたって簡単で、ぼかしたい部分を指でなぞります。ぼかしを加えた後で強さを変えられるので出来上がりを確認しながら調整が可能です。
Part2:パソコンでFilmoraを使って動画にモザイク・ぼかし加工方法
>> Step1.Filmora Xを開きましたら【インポート】から動画ファイルを挿入します。挿入した動画ファイルをタイムラインにドラッグして挿入します。次に【エフェクト】→【ユーティリティー】でライブラリーに【モザイク】等が現れますので、例えば被写体以外にぼかしをかけたい場合は【チルトシフトリニア】や【チルトシフトサークル】を選び、動画ファイルの上のタイムラインに挿入します。
>> Step2.タイムライン上のエフェクトをクリックするとプレビュー画面上でアクティブになりますので位置や大きさ、強度、サイズ等を調整します。調整がおわりましたら【OK】をクリックして、タイムライン上で動画ファイルにエフェクトの位置と長さを合わせます。プレビュー画面で再生し、確認出来たら終了です。
魅力的な効果を模索してみる
元々は1眼レフカメラによる望遠の絞りで発生していた遠近の視覚効果を、「ぼかし」というデジタルエフェクトで再現する方法をご紹介いたしました。SNSに写真をアップするときは、スマホで撮影してそのままアプリでぼかし加工をしてアップできると便利ですよね。
また、今回は動画のぼかし方をFilmora Xでご紹介しましたが、Filmora Xはこの他に、モーショントラック機能を利用して、動画上でモザイクを人の顔の動きに合わせてつけることも可能です。