動画/写真の背景をモノクロにする方法
今回は、写真や動画の一部の色だけを残す2つの方法をご紹介します。動画や写真の背景をモノクロにしたり、ユニークな演出を作り出したりできるシネマティックな方法です。このテクニックを使えば、カッコいいMVやオープニングビデオに活用することもできますので、参考にしてみてください。
Part1:動画/写真の背景をモノクロにする方法①、AIポートレート機能
最新バージョン登場!Filmora (フィモーラ)

- トランジション、エフェクト、エレメント、動画結合、動画カット、動画テロップ挿入
- BGM編集、雑音除去、キーフレーム、モーショントラッキング、クロマキー合成
- キーフレーム、モーショングトラック、オーディオダッキング、カラーマッチ
- ローカル、デバイス、ウェブサイトとDVDの四つの方式で動画を出力できる
動画の背景をモノクロに・一部の色だけを残す方法 2選
まずは、AIポートレートを使った方法をご紹介します。なお、AIポートレートはFilmoraのバージョン「10.5」以降に搭載された機能なので、ご使用前にバージョンを確認してください。
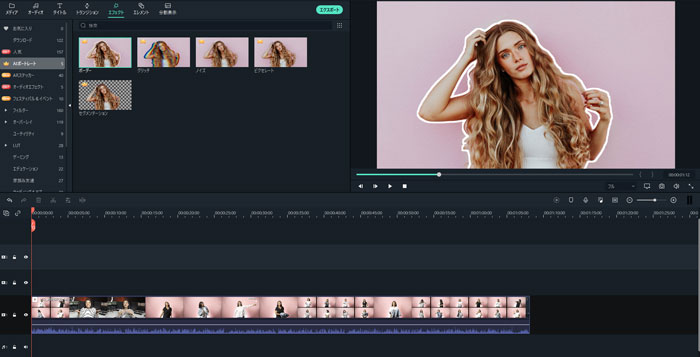
Step1.Filmoraを起動したら、背景をモノクロにしたい動画をインポートしておきます。インポートした動画をタイムラインのトラック1とトラック2にそれぞれドロップします。同じ動画が2つのトラックに表示される状態になります。
Step2.動画同士のタイミングがズレないように、タイムライン上を右クリック > [タイムラインスナッピングを有効にする] をクリックしておきましょう。
Step3.[エフェクト] > [LUT] > フォルダから「白黒フィルム」を探して、トラック1のクリップにドロップします。(「白黒フィルム」が見つからない場合には、画面上部にある [検索] で“白黒フィルム”と入力してから [Enter] キーを押下すると見つかります)
Step4.次に、[エフェクト] > [AIポートレート] > [セグメンテーション] を探して、トラック2のクリップにドロップします。AIポートレートのセグメンテーションは、人物を認識して切り出すことができるエフェクトです。この特性を利用することで「背景だけがモノクロになる」という仕組みです。
Step5.ここまでわずか数クリックで動画の背景がモノクロになりました。動画や写真に人物が映っている場合に使えるユニークな演出テクニックです。
Part2:動画/写真の背景をモノクロにする方法①、マスキング機能
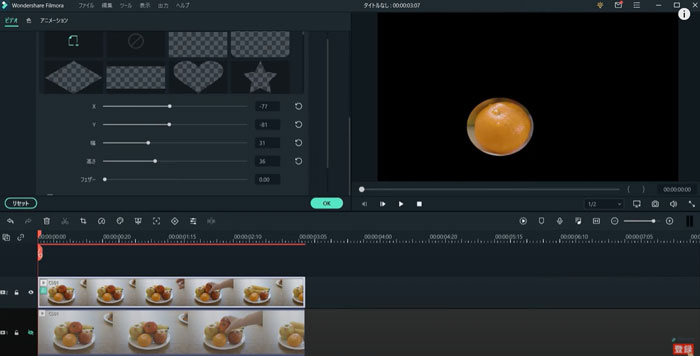
次にご紹介するのは、マスキング機能を活用して映像の一部だけに色を残す方法です。
Step1.さきほどのAIポートレートの手順と同様に、編集したい動画をタイムラインのトラック1とトラック2にそれぞれドロップします。トラック1の左端にある [目] のアイコンをクリックして、トラック1を非表示にしておきます。一時的にトラックを非表示にすることで、編集作業がしやすくなります。
Step2.[エフェクト] > [ユーティリティ] > [イメージマスク] をトラック2にドロップします。
Step3.クリップをダブルクリックして編集画面のビデオエフェクトでマスクを細かく調整します。色を残したいものの形に近いマスク形状を選択してから微調整するのがポイント。例題では「オレンジ」の色を残したいので「円形」を選択しています。
Step4.XY軸、幅などの調整が済んだら、[フェザー] は最大値に設定しておきましょう。複雑な形状の被写体の場合には、いくつかのマスクを組み合わせて調整すればOK!この方法ならさまざまな形に対応することができます。
Step5.ここまでの調整が完了したら、トラック1の [目] アイコンを再度クリックして非表示(ミュート)を解除します。
Step6.[エフェクト] > [LUT] > [白黒フィルム] をトラック1のクリップにドロップします。これで背景だけがモノクロになりましたが、他の色調に変更してもOK!いろいろ試してみるとおもしろいですよ!この「マスキング機能」を利用した方法は、動きのない被写体に使えるテクニックなので、三脚などでカメラを固定した状態で撮影した動画を使うことがポイントです。
動画/写真の背景をモノクロにする
動画や写真の一部分だけをカラーにすることで、視聴者の目線はそこに集中します。また、映像にメリハリをつけることで視聴者にワクワク感を与える効果もあります。
ぜひ動画編集テクニックの一つとして取り入れてみてはいかがでしょうか。








