MV編集について
YouTubeの歌ってみた動画やMADを作るのは難しそうで敷居が高いと思っていませんか?
実は、MV(ミュージックビデオ)の作成は、スマホアプリを使えば手軽にできます。まずはアプリに触れて、実際にMVを作ってみましょう!今回の記事では、MV作成ができる動画編集アプリを5つ紹介。特徴や魅力もまとめました!
Part1:スマホでMVを編集できるアプリ5選
①、Filmora
最新バージョン登場!Filmora X(フィモーラ)
初心者から上級者まで使えるソフトで、多くのフォーマットやフィルターを利用することができます。どこに何の機能があるのかすぐにわかるだけでなく、ボタンの配置や配色が分かりやすいため、作業を短縮することが可能です。

- AIポートレート、ARステッカー、モーショントラッキング、キーフレーム、オーディオダッキング、カラーマッチ
- 動画分割、結合、画面録画、色調補正、カラーマッチ、ゲーム配信用の録画モードなどを搭載
- 動画フィルター、タイトル、画面録画、動画回転、トリミング、ミックス、結合などを備える
- 縦横比、色相、明るさ、速度、彩度、コントラストなども調整できる
- ローカル、デバイス、ウェブサイトとDVDの四つの方式で動画を出力できる
- 初心者や専門家にとっても最高のビデオ編集ソフト
②、VivaVideo
特徴:無料版は5分以内の動画を保存できる。BGMの挿入では、「明るい」「穏やか」など、ジャンル別で音楽を検索可。エフェクトでも「ロマンチック」「映画感」という好みのジャンルから選べてわかりやすいのが魅力。
③、 VLLO
特徴:VLOG作成アプリとして売り出しているため、文字分野に特化している。字幕のやテキストデザインが豊富なのが魅力。アニメーションやエフェクトもそろっているためMVの作成も可。
④、キネマスター
特徴:動画編集に慣れてきた中級者にオススメ。インターフェースが専門的だが、操作を覚えれば凝った編集ができる。トランジション(動画と動画のシーン切り替え時エフェクト)の種類が豊富にあるのが魅力。
⑤、PowerDirector
特徴:ビデオテンプレートを使い、イントロ・アウトロを簡単に挿入できるのが魅力。音楽の種類やテンプレート、エフェクトの数もそこそこあるため、プレミアム版であればできることの幅がグッと広がる。
次に、「スマホアプリでの編集では物足りない…」という方向けに、パソコンでMVを編集する方法を、iSkysoft社の「Filmora X」を使って説明したいと思います。
Part2:パソコンでMVを編集する方法
パソコンでMVを作る技術を得るには、実際に触れてみることが一番の近道です。以下ではテキストエフェクトだけでMVを作成する方法の一例を紹介します。
「Filmora X」を使い、サンプルを一緒に作ってみましょう。
>> Step1.スピードと再生時間の設定
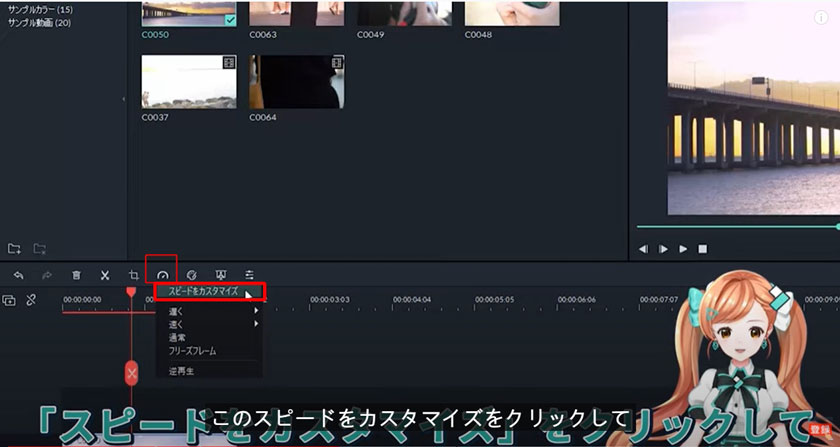
- ・左上の【メディア】をクリック
- ・【サンプルカラー】から、背景色を選択
- ・レイヤー1にドラッグ&ドロップ
- ・【タイトル】から検索ボックス(虫眼鏡の場所)に【デフォルトローワーサード】と入力
- ・【デフォルトローワーサード】を背景色の上のレイヤーにドラッグ&ドロップ
- ・表示テキストを切り分けたい箇所でハサミのマークを押してエレメントを分割
- ・それぞれに表示させたい文字を入力
- ・【高度編集】を選択し、フォントや色などを調整
- ・曲とテキストのタイミングが合うようにエレメントの長さを調整
>> Step2.アニメーションをつける
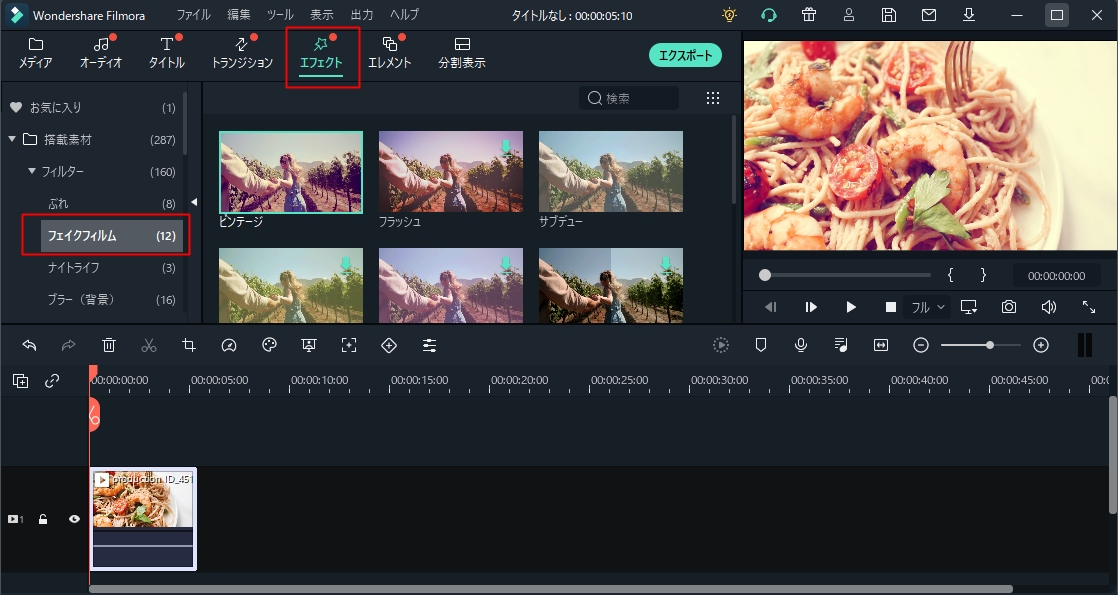
- ・【エフェクト】のタブをクリック
- ・【フィルター】から検索ボックスに【フェイクフィルム】を入力後を選択
- ・テキストの上のレイヤーにドラッグ&ドロップ
>> Step3.飾りのエレメントを入れる
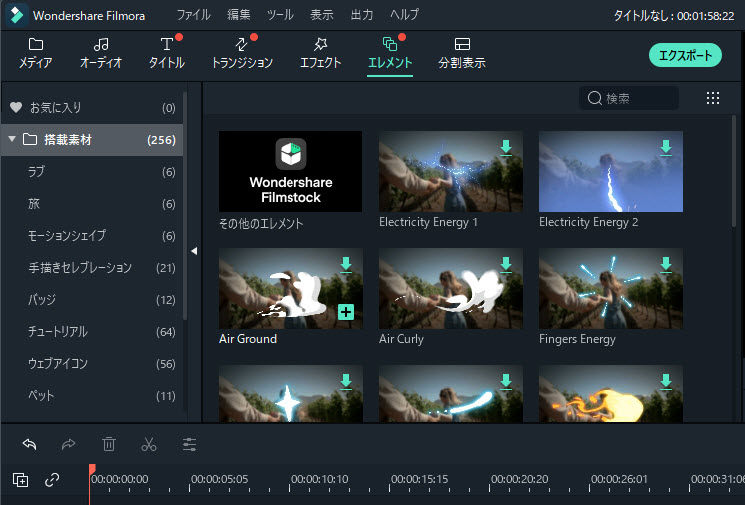
- ・【エレメント】内から好みのデザインを一番上のレイヤーに挿入
- ・テキストが終わる部分でカット
- ・ダブルクリックして【アニメーション】から【カスタマイズ】を選択
- ・再生ヘッドをエレメントの最初の位置に移動
- ・追加ボタンでキーフレームを追加し、スケールを303%に設定
- ・再生ヘッドをエレメントの最後の位置に移動し、スケールを86%に調整
- ・【ビデオ】タブの【合成】メニューから描画モードを「差の絶対値」に変更
>> Step4.BGMを挿入する
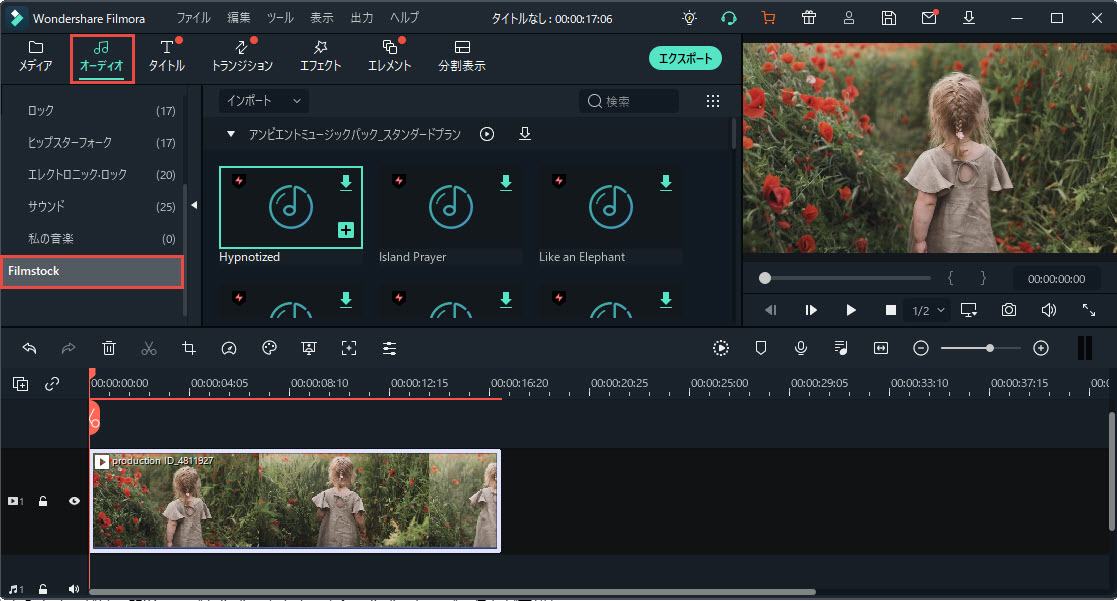
- ・【オーディオ】を選択
- ・好きなBGMをダウンロード
- ・一番下のオーディオトラックにドラッグ&ドロップ
- ・テキストが終わる部分でカット
※テキストデザインの切り替えやブレンドモード、エレメントの活用でいろんなアニメーションを制作できます。
MVを編集する
いかがでしたか?動画編集ができるアプリは多いですが、本格的に編集をしたい場合は、パソコン版の「Filmora X」での編集にもチャレンジしてみてください!








