mp3を用途に合わせて編集したい
動画を制作するにあたり「背景で流れる音楽を途中でフェイドアウトして場面にあった別の音楽に繋ぎ変えたい」とか、「インパクトの必要な場面のみにこの音楽のイントロを入れたい」みたいなことが多々あると思います。
ほかにも「好きな音楽ソースをカットしてシームレスに他の楽曲に繋いで自分用のリミックスを作成したい」さらには「好きな楽曲の一部分だけをカットしてスマホの着メロにしたい」とかmp3の音楽ソースを編集出来たら便利な場面が多々ありますので、今回はmp3をカットしたり編集したりできるフリーのソフトを見ていきたいと思います。
Part1:mp3カットできるフリーソフト5選
#おすすめソフト①Filmora X
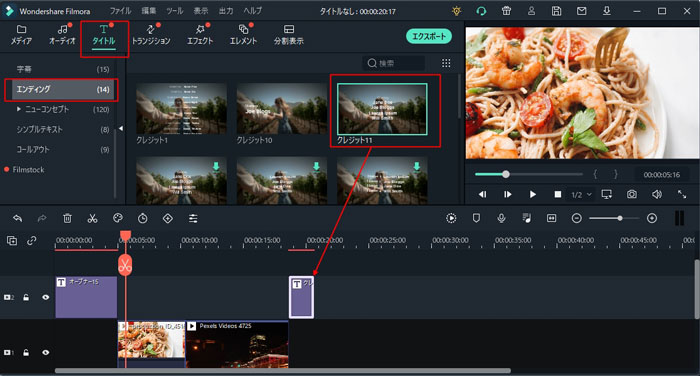
特徴:Filmora Xは基本的に無料の動画編集ソフトとして知られていますが、音楽ファイルの編集にも秀でたソフトです。インポート可能なファイル形式はAAC,AC3,AIF,AU,FLAC,M4A,MKA,MP2,MP3,OGG,WMA,WAV,CAF,CUE。エクスポート可能なファイル形式はMP3,MP4,WMV,AVI,MOV,F4V,MKV,TS,3GP,MPEG-2,WEBM,GIFになります。
メリット:Filmora Xではmp3をカットできるのはもちろん、フェードイン・フェードアウト・ピッチ調整・イコライザー調整・ノイズ除去等の編集ができます。基本的に動画編集ソフトなので編集した音楽をそのまま動画の編集に使うことができます。
#おすすめソフト② mp3DirectCutt
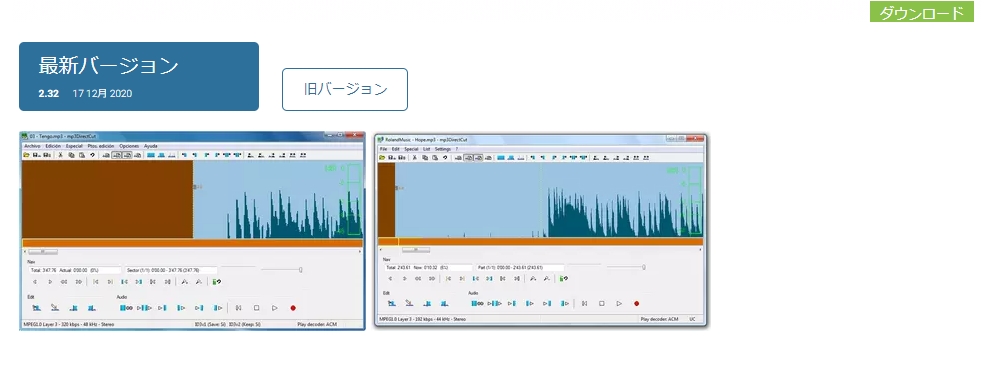
特徴:海外製のmp3に特化したソフトですが、言語セレクトできるので日本語のインターフェイスで操作可能です。対応しているファイルはMP2,MP3,AACになります。
メリット:mp3の読み込みが早いのとインターフェイスが解りやすく波形が大きく表示されているのでカットの場所を特定しやすいです。他にフェードイン・フェードアウトの機能もあります。
注意点:ヘルプが英語なので英語が苦手な方は解らないことがあった場合、ネット検索で他のユーザーのレビューを探さないと解らない可能性があります。
#おすすめソフト③ Wave pad
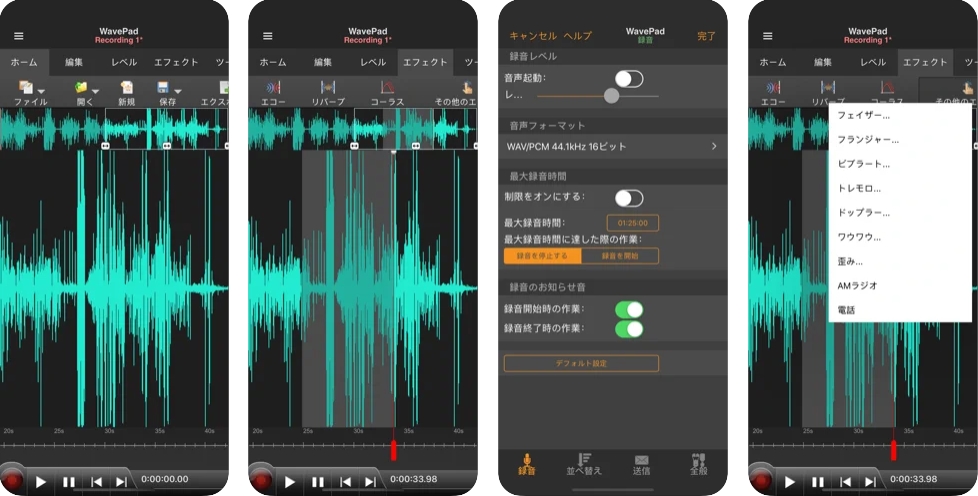
特徴:オーストラリアのソフトウェア開発企業NCHが提供している音楽編集ソフトで、対応している音楽ファイルは幅広くMP3、WAV、VOX、GSM、WMA、AU、AIF、FLAC、real audio、OGG、AAC、M4A、MID、AMRをの他ほぼ全ての音楽ファイルに対応しています。
メリット:インターフェイスが日本語対応になっていて解りやすいです。リバーブやエコー他、効果が多彩、音質の編集もカテゴリーが多く細かく編集できる。着信音を作成というツールがあり簡単に作成してスマホ等に送信で送ることができる。
注意点:無料版と有料の体験版(期間限定)があり、インストール時に間違えやすいので、間違えた場合は途中で使えなくなります。
#おすすめソフト④Audacity
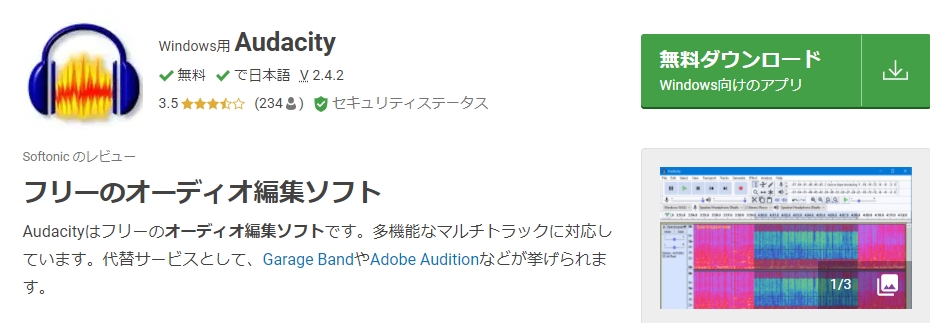
特徴:Audacityはフリーなデジタル・オーディオ・エディタです。多言語対応なので日本語のインターフェイスが使えます。対応している音声ファイルはMP3,WAV,FLAC,Ogg Vorbisです。
メリット:エフェクトやジェネレータの種類が豊富で音楽制作する場合には重宝します。マイクを繋いでアナログ録音が出来たり、ミックスが出来たり音楽制作向けの用途が豊富です。
注意点:他のソフトに比べると操作全般が解りにくい配置になっているので戸惑う方もいると思います。
#おすすめソフト⑤onlineMP3cut
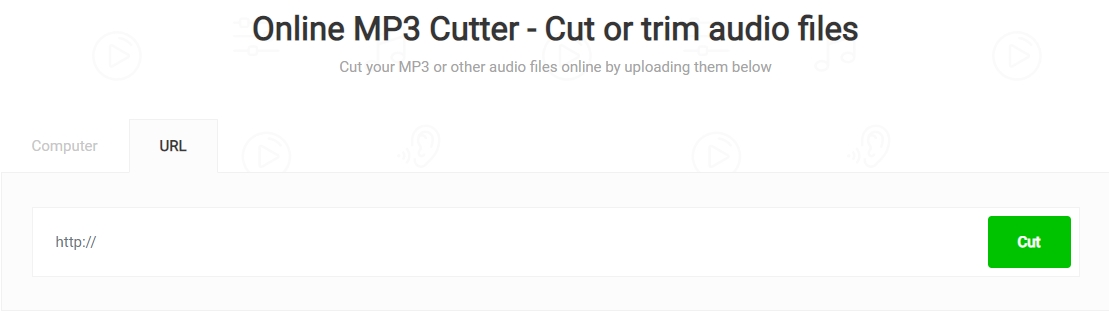
特徴:オンラインで音楽ファイルを編集できるサイトでほぼ全てのファイルをサポートしていて入力できるのは300種類以上、出力できる形式はMP3,MP4,M4P,WAV,FLACの5種類です。動画から音声の抽出も可能です。
メリット:カットとフェードイン・フェードアウトは見てすぐにできるレベルで簡単です。イコライザーによる音質調整、スピードとピッチの調整も可能です。ファイルの選択で動画を選択すると音声トラックのみが抽出されるので、そのままmp3で出力すると音声ファイルとして保存できます。iphoneの着信音用の出力も可能です。
注意点:機能は必要なものに極力絞ったようで複雑な編集は望めません。
Part2:Filmora Xを使ってmp3カットする方法
Filmora Xでmp3ファイルをカットする方法
>> step1.【インポート】から音楽ファイルを選択して挿入(ドラック&ドロップでもOK)する。挿入した音楽ファイルにカーソルを合わせると【+】が出現するのでクリックするとオーディオトラックにファイルが挿入されます。
>> step2.タイムラインにオレンジ色の縦ラインがあるのでカットする部分まで移動して【ハサミ】マークをクリックするとその部分でカットできます。分割されたトラックの編集する側をダブルクリックするとオーディオ調整ができるようになるので、フェードイン・フェードアウト・音質調整・ノイズ除去・ダッキング等を調整します。
>> step3.すべての編集が終わり出力する際は上部メニューの【エクスポート】をクリックすると出力画面になるので出力するファイル形式やファイル名と保存先を設定して保存します。
数多とあるmp3編集ソフトを選ぶ方法
シンプルで簡単なソフトから高機能なソフト、オンラインで完結するものまで見てきましたがいかがでしたでしょうか。必要十分条件を満たすソフトはありましたでしょうか?iphoneの着信音を作りたいだけでしたらonlineがお勧めかもしれませんね。
しかし、もしもあなたが動画作成の要素として音楽ファイルの編集が必要な場合は間違いなくFilmora Xを選ぶべきだと思います。
動画編集と音楽編集は必然的に関連してきますので、同じインターフェイスで操作できて編集した音楽ファイルをそのまま動画に組み込めるのは大きなメリットといえるでしょう。
動画編集ソフトでありながら多種な音楽ファイルの形式をカバーし編集能力もmp3に特化したソフトを凌ぐFilmora Xは音楽編集ソフトとしても選ぶ価値ありです。








