「Filmora」は素晴らしいソフトウェアで、Macで動画を編集することができ、Windows ムービーメーカーのように作動するだけでなく、さらに多くの機能があります。基本的な動画編集ツールからプロまで、完全に対応しているこのソフトウェアはMacでムービーを作成するのに必要なすべてを含んでいます。「Filmora」の最も優れた機能は、動画内で異なるシーンを検索し、必要に応じて分割するというものです。さらに何百ものアニメーションからPIP効果、イントロからクレジット、テキストからサウンドまで、好きな方法で動画を編集することが可能です。
• Filed to: 動画編集ソフトおすすめ • Proven solutions
Windows ムービーメーカーはWindowsで動画を編集するための古くからあり、素晴らしいツールです。Windows XPの頃からWindowsに組み込まれており、完璧にビデオを編集できる無料のツールです。残念なことにMicrosoftは一度もWindows Movie Maker for Mac OSをリリースしたことはなく、MacストアにはMacで動画編集を可能にするサードパーティアプリケーションがたくさんありますが、これらのアプリケーションは高価だったり、Windows Movie Makerのように正常に作動しなかったりといくつか問題があります。もしWindowsからMacに変えようとしているのであれば、Windows Movie Maker のように作動し、もっと動画編集機能の高い動画編集ソフトが必要になります。
主要な機能:
*基本的な編集ツール: 他の動画エディターと同様、回転、コントラストや明るさ、色彩、動画速度の調整など、すべての基本的な編集ツールは含まれています。動画のクロップやトリム、ボイスオーバー、スクリーンショットの作成もすることができます。傾斜調整をして、動画の一部を強調させ他の部分をぼかすこともできます。同じようにモザイクをかけて特定の部分のみをぼかすこともできます。基本的な編集ツールでは動画の中の人の顔を入れ替えることもできます。また、スローモーションやハイパーラプス動画も作ることができます。
*動画にテキストを追加:「Filmora」では異なるフォントやスタイルのテキストを動画に追加することができます。またテキストのスタイルをカスタマイズしたり、動画にアニメーションとして適用したりできます。フォントのリストはたくさんあり、時間を節約したければ、すでに「iSkysoft 動画編集」にプリセットされているスタイルを使うことも可能です。
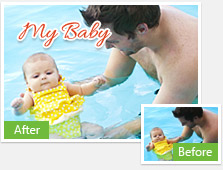
*動画に異なる効果を追加: 動画すべてに効果を適用することはできませんが、部分的に異なるエフェクトを適用することが可能で、「Filmora」 for Macにはすでに何百ものエフェクトがプレダウンロードされています。しかし、ダウンロードボタンをクリックすると、さらに多くのものをサーバーからダウンロードできます。これらのエフェクトは他のソフトウェアにはないユニークな動画を作成するでしょう。
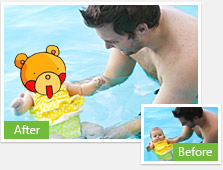
*ピクチャインピクチャ効果: テキストと同じように動画をより美しくするピクチャインピクチャの効果を追加することができます。「Filmora」にはたくさんの異なるプレロードイメージがありますし、ソフトウェア内でエクストラパックをダウンロードすることもできます。
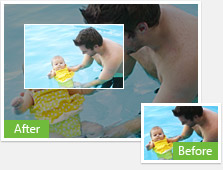
*トランジションとイントロ/クレジット:Movie Makerと同じように、様々なトランジションがあり、もし2つの異なるビデオを統合したければ、トランジションを挿入すると動画が完璧になります。同じように動画にイントロやクレジットを追加することもできます。
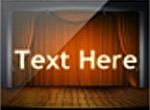
Part 1. Windows ムービーメーカーの代替品「Filmora for Mac」の使い方
ステップ1. ソフトウェアをインストールして起動:
「Filmora」は2つのバージョンがあります。1つは制限のあるトライアルバージョンで、フルバージョンは$39.95かかります。「Filmora」の最新版をMacにダウンロードしてインストールします。下記のリンクからダウンロードしてください。ダウンロードが完了したら、アプリケーションにコピーします。インストールが正常に完了したら「Filmora」を開きます。「ワイドスクリーン」または「標準スクリーン」を選択できます。設定が完了したら「Filmora」のメイン画面に進みます。
ステップ2. 新しいプロジェクトを開始
「Filmora」で新しいプロジェクトを開始するのはとても簡単です。ビデオファイルやオーディオファイル、画像をインポートして、プロジェクトを開始するだけです。「インポート」をクリックして、メディアファイルをインポートします。エクスプローラーが表示されるので、インポートしたいメディアを選択し、「ロード」をクリックするとビデオファイルがインポートされます。
ファイルが正常にインポートされたら、編集エリアにファイルを移動させ、編集を開始できます。クリックしたままカーソルを編集エリアに動かすと移動できます。
ステップ3. 動画の編集:
基本的な編集からプロフェッショナルな編集まで様々なビデオ編集ツールがあります。基本的なものには、動画のクロップ、削除、ボイスオーバー、回転、明るさやコントラストの調整などがあります。
また、ソフトウェアに既存の様々なテキストスタイルからテキストを追加することもできます。画面上部にある「タイトル」ボタンをクリックするだけです。スタイルはプレインストールされていますが、他にも必要な場合、「ダウンロード」ボタンをクリックするとダウンロードできます。動画の編集エリアにスタイルをドラッグすると適用できます。
フィルターを動画に適用する場合、「エフェクト」ボタンをクリックします。適用したいフィルターを編集エリアにドラッグして、動画に適用します。
同様にピクチャインピクチャ効果も追加できます。動画に追加できるたくさんの「トランジション」もあります。Part 2. Windows ムービーメーカーと「Filmora for Mac」の比較
|
|
Filmora |
Windows ムービーメーカー |
|---|---|---|
| 1. | ユーザーインターフェイスはとても簡潔で、使いやすく、動画編集初心者でも上級者でも満足できます。 | インターフェイスは整っていますが、みかけほど使いやすくありません。制限があり上級者の場合、物足りないでしょう。 |
| 2. | プリセットのテキストスタイル。ワンクリックでの操作 | プリセットのテキストスタイルはなく、手動ですべての作業をする必要があります。 |
| 3. | 様々な種類のアニメーションがあり、時間制限もありません。 | いくつかのアニメーションしかなく、1〜2秒ほどしか設定できません。 |
| 4. | 特定の場面または動画すべてにビジュアルアニメーションを追加できます。同じビデオの違う場面で異なるアニメーションを適用することもできます。 | 一回につき一つのアニメーションしか適用できず、自動的に動画すべてに適用されます。設定のオプションはありません。 |
| 5. | DVDに動画を保存し、TVで見ることができます。 | DVDに動画を保存することができません。 |



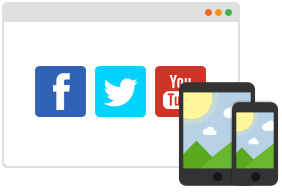


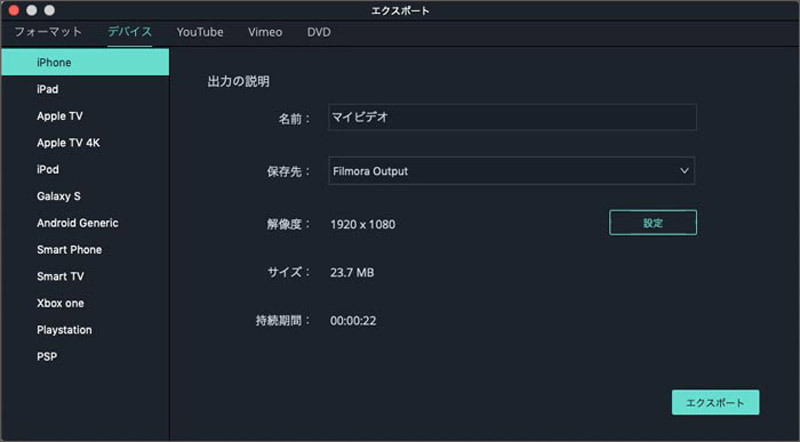



田中摩子
編集
0 Comment(s)