文字や静止画を振動させるエフェクト
映画や動画などで使われるテキストの動きの中で、衝撃を受けたシーンや、驚いた時に使われる文字が上下左右に振動するエフェクトがあります。
インパクトのあるシーンに合わせて相乗効果で緊迫感を増幅させる効果が期待できます。一見複雑な動きなので作るのが難しそうに見えますので、今回はそんなエフェクトを付けられる動画編集ソフトと、Filmora Xを使った振動するエフェクトのかけ方をご紹介いたします。
Part1:文字や静止画を振動させて揺らすことができるフリーソフト5選
オススメソフト①:Filmora X
特徴:動画編集におけるほとんど全てと言っていいほどの機能を搭載しているにも関わらず画面構成やツール類のインターフェイスは、非常にロジカルで解りやすく設計されており、初心者が起動してすぐに、ある程度の編集を行ってしまえるほどです。様々なエフェクトに使える素材や、タイトル・テキストのアニメーションパターンのテンプレート、BGMや効果音の音響サンプルも多数搭載し、Filmstockを利用すれば更に多くの素材をWebからダウンロードすることも可能なので、インストールするだけで1本の動画を作ってしまえる環境を提供しています。
最新バージョン登場!Filmora X(フィモーラ)
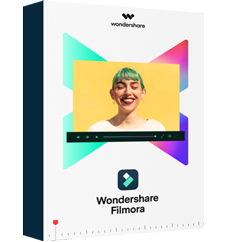
- 分割・クロップ・スピード調整・回転・サイズの調整
- エフェクト・フィルター・トランジッション、BGM・効果音の追加や編集
- キーフレーム、モーショングトラック、オーディオダッキング、カラーマッチ、クロマキー合成
- 縦横比、色相、動画明るさ、彩度、コントラストなども調整できる
- ローカル、デバイス、ウェブサイトとDVDの四つの方式で動画を出力できる
文字を揺らす方法を公開!
関連記事:動画を高画質化させる無料サイトを5つ紹介
#オススメソフト②:Aviutl

特徴:AVI形式のファイルに特化した無料の動画編集ソフトで、プラグインを導入することで有料ソフトに負けない高機能な編集ができるので、国内のユーザーが多くいます。タイムライン上で右クリックから、画像やテキストに振動エフェクトをかけることが可能です。
#オススメソフト③:Shotcut
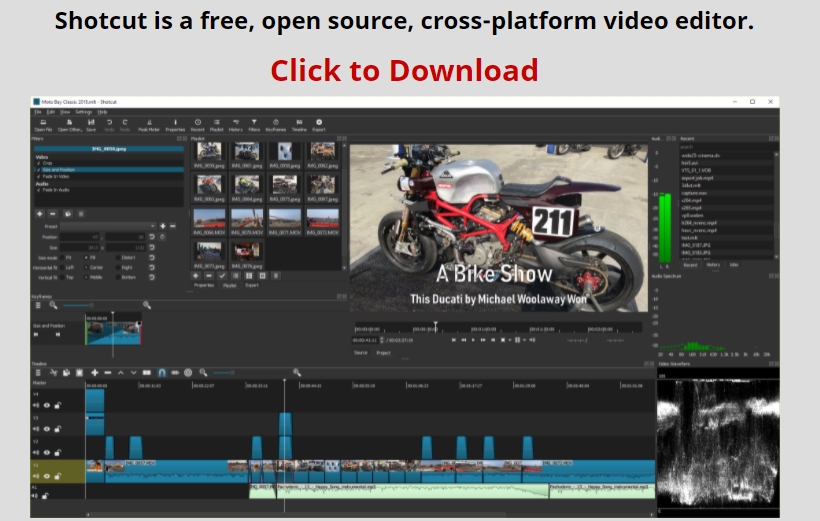
特徴:オープンソース、クロスプラットフォームの無料動画編集ソフトです。高機能な動画編集に対応しており、有料ソフトと遜色ない編集が可能です。様々なエフェクトを画像やテキストにつけることが可能です。
#オススメソフト④:Davinci Resolve
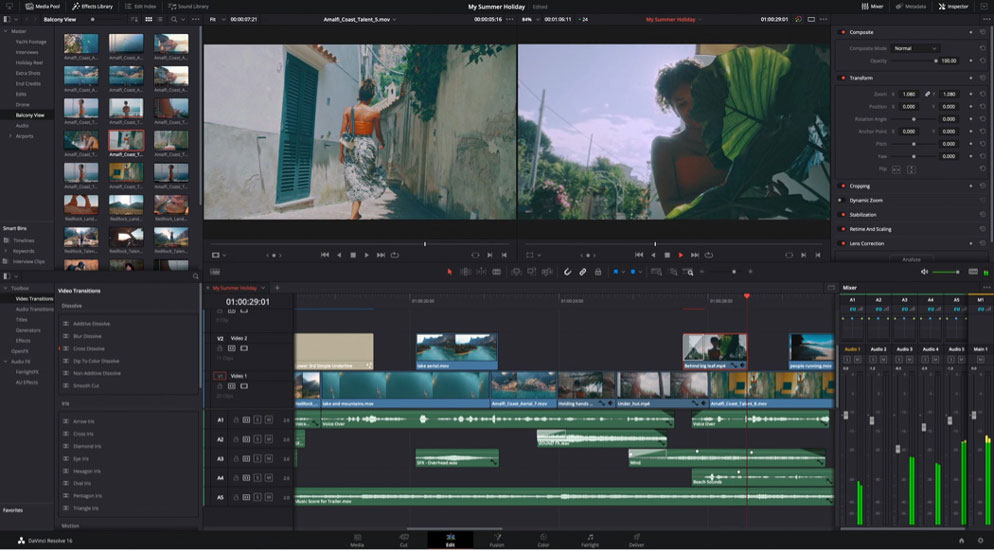
特徴:Blackmagic design社の販売する動画編集ソフトで、有料版と無料版があります。有料版はプロの現場でも利用されるほどスペックの高いソフトで、無料版でもその片鱗がうかがえます。様々なエフェクトを搭載している中に揺れを加えられるものもあります。
#オススメソフト⑤:VideoPad
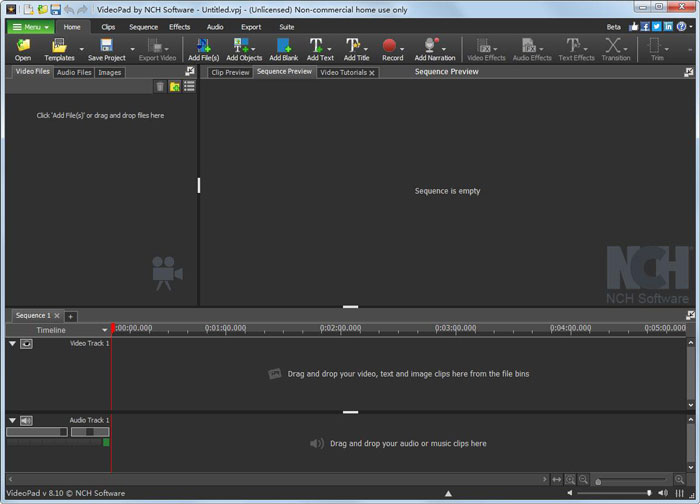
特徴:NCHsoftware社の販売する、無料版のある有料動画編集ソフトです。基本的な動画編集の機能があり、デザインよりも機能を優先させた感のあるインターフェイスが特徴的です。テキストや画像に、簡単で解りやすい操作で振動エフェクトをかけることが可能です。
Part2:Filmoraで文字や静止画を振動させる方法
>> Step1..Filmora Xを起動して素材の画像ファイルをインポートし、ドラッグ&ドロップでタイムラインに挿入します。

>> Step2.テキストの場合は【タイトル】から【タイトル8】を挿入します。挿入したテキストをダブルクリックでアクティブにして、テキストの内容・フォント・サイズなどを調整しデザインします。テキストのデザインが完成したら、プレビュー画面の下にあるスナップショットのアイコンをクリックするとライブラリーに画像が現れます。
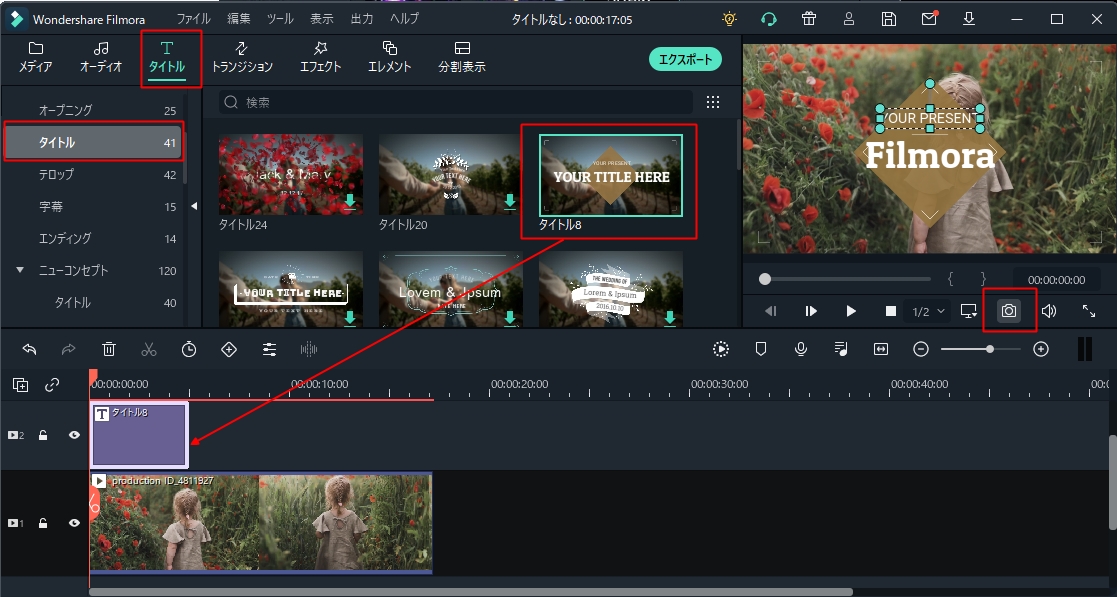
>> Step3.画像ファイルもテキストのスナップショット画像も同様の編集になります。画像ファイルを新たにタイムラインに挿入してダブルクリックでアクティブにします。編集画面で【合成】【描画モード】【比較(明)】に設定します。(これで文字の背景が透明になります。)
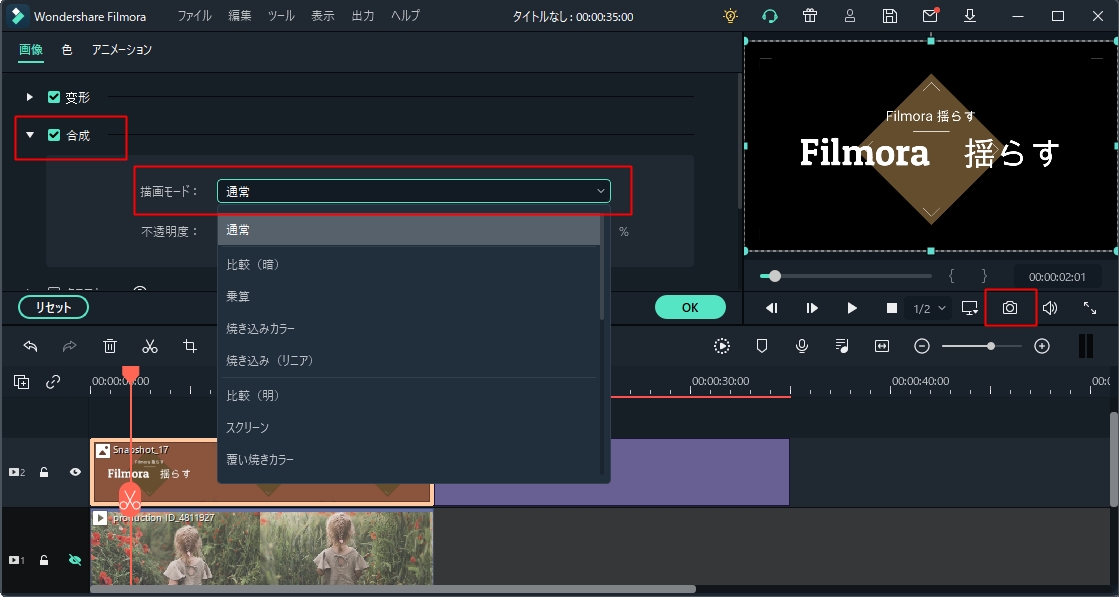
>> step4.【エフェクト】から【フィルター】【ぶれ】で8つある効果の中の1つを選択し、ドラッグ&ドロップで画像ファイルに追加します。動きを微調整したい場合は、編集画面の【ビデオエフェクト】から調整できます。再生して確認したら完成です。
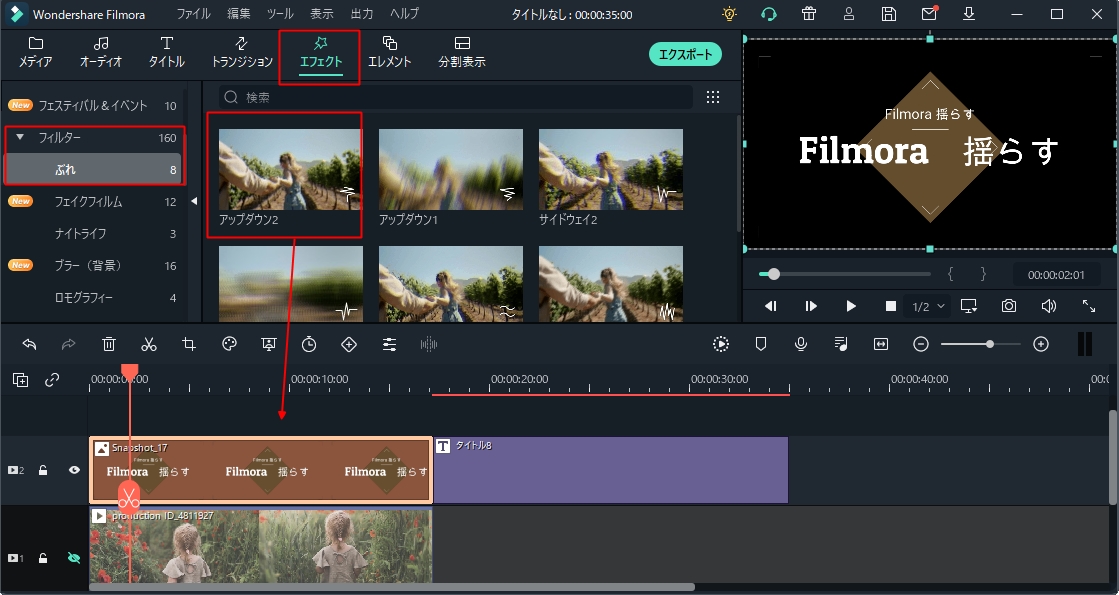
Filmora Xでオリジナルのエフェクトも作れる
今回は振動するテキストの作り方をご紹介いたしましたが、このほかにも映像の中で使う画像やテキストには様々なアニメーションをかけることができます。動画ソフトに搭載されている既存のアニメーションを付けることもできますし、キーフレームを細かく使ってオリジナルな動きを付けることも可能です。Filmora Xには、搭載されているエフェクトだけでも数百種類ありますし、キーフレームをテキストや画像に追加することも可能なので、様々なエフェクトのアイデアを形にすることが可能です。








