レンズ補正する
撮影した写真や動画を後日確認してみたら「ちょっと画面のゆがみが気になるなぁ」ということはよくあることです。今回は、このゆがみを補正する方法とおすすめソフト13選をお伝えします。
Part1:レンズを補正できる動画編集ソフトおすすめ13選
No.01 無料動画編集ソフトFilmora
No.02 VideoProc
- ●初心者でも使いやすい動画編集ソフト
- ●レンズ補正、ノイズ除去も可能
- ●トリミング、クロップ、分割、結合など編集機能が充実
- ●音声のダウンロードやDVDへの書き出しにも対応
No.03 VideoPad
- ●多くの動画ファイルの出力形式に対応
- ●エフェクトやクロマキー合成機能を搭載
- ●スロー再生、高速再生、逆再生が可能
- ●YouTubeへのアップロードも簡単操作
No.04 HitFilm Express
- ●日本語には未対応
- ●動画の一部を切り出すトリミング機能
- ●BGMの追加やフェードアウトも可能
No.05 Shotcut
- ●簡単な操作でトランジションの追加が可能
- ●BGMの挿入・編集、フェードインアウトもできる
- ●複数の動画、画像、音声を1つに連結・合成
No.06 PowerDirector
- ●キーフレームでさまざまな効果を追加できる
- ●レイヤー、シェイプをブレンドすることで芸術的な仕上がりに
- ●グリーンスクリーン機能で背景を合成
No.07 Vegas Movie Studio
- ●複数のビデオトラックとオーディオトラックで編集可能
- ●モーショントラッキングにも対応
- ●カラーグレーディングも充実
No.8 Magix Movie Edit Pro
- ●使いやすいインターフェイス
- ●色補正、手ブレ補正も楽々
- ●マルチカメラや360度映像の編集も可能
No.9 Aviutl
- ●シンプルなインターフェイス
- ●シャープ効果、ぼかしやモザイクの合成も可能
- ●ノイズ除去もできる
No.10 DaVinci Resolve
- ●洗練されたインターフェイス
- ●洗練されたインターフェイス
- ●シネマライクな作品を作れる
No.11 AnyMP4
- ●スライドショーを簡単に作成できる
- ●動画の回転、コントラストも手早く調整
- ●Webカメラを利用した録画機能も搭載
No.12 AVS Video Editor
- ●動画のトリミング、回転、マージなどが可能
- ●多くのエフェクトを搭載
- ●クロマキー機能で背景を変更
No.13 Nero Video
- ●シンプルなインターフェイス
- ●タイトル/トランジション/ビデオ/オーディオフィルターなど多数搭載
- ●ワンクリックビデオストーリー機能で動画を簡単編集
Part2:Filmoraを使ってレンズ補正するには
アクションカメラなどに搭載されている広角レンズを使用すると、画像の端にゆがみが出ることがあります。Filmoraには、このゆがみを調整できる「レンズ補正」機能が搭載されています。
画像のゆがみを補正する方法
広角レンズを使用して撮影したためにゆがんでしまった画像です。画像の中央から両端に向かってゆがみが出ています。
素材をインポートしてレンズ補正する
1.Filmoraを起動して新しいプロジェクトを開きます。
2.素材をタイムラインに追加したら、そのクリップをダブルクリック>「レンズ補正」にチェックを入れます。
- ●モデル選択:撮影に使用したカメラ、撮影時の設定を選択します。
- ●調整レベル:必要に応じてプレビューを確認しながら調整してください。
画像のゆがみを補正、補正前/補正後を比較してみました。
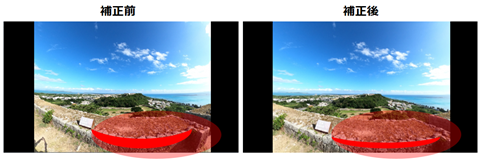
画像のゆがみを補正
画像のゆがみを補正することで見やすくなりましたね。利用シーンに応じてレンズ補正を活用してみてください。
*関連記事:手ぶれ補正
製品にご質問やご不明がございましたら、
お気軽にサポートチームにお問い合わせください > 









