GIF形式の動く画像ファイル
GIFファイルは簡単な動きでアイキャッチの良い画像が作れて、ファイルサイズも小さいので、様々な形で利用されています。例えば、クジや占いなど、スマホでワンタップするだけで遊べるものや、ホームページのバナー、サムネイルの画像等でもよく使われています。GIFは写真や画像がベースになるので、写真加工のソフトで作る場合が多いですが、動画編集ソフトや、GIFを作る専用のソフトなどもありますので、いくつかご紹介いたします
Part1:写真のGIFを作成できるおすすめソフト5選
オススメソフト①:Filmora X
特徴:初見である程度の編集作業ができるほどに解りやすいインターフェイスが最大の特徴で、プレビュー画面、編集画面ーライブラリー、タイムライン、とツール類の配置が絶妙に理解しやすく作られています。初めて利用するときに嬉しいのが、エフェクトやトランジッション、タイトル、BGM等の利用頻度の高い、フリーで使える素材が数百種類も搭載されていることです。それだけでも十分な数があるのですが、それで対応できない場合はWeb上からFilmstockで更に多数のフリー素材をダウンロードできるので、素材探しの時間を大幅に短縮できます。
最新バージョン登場!Filmora X(フィモーラ)
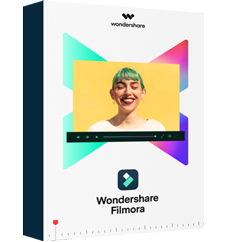
- 基本的な機能:分割、クロップ、動画の回転、スピード調整
- エフェクト・エレメント・トランジッション・タイトル・テキスト・BGM等の追加
- 高度編集:キーフレーム、モーショングトラック、オーディオダッキング、カラーマッチ、クロマキー合成
- GIFの制作については、出力時にGIFを選択することでGIFアニメを出力することが可能
- ローカル、デバイス、ウェブサイトとDVDの四つの方式で動画を出力できる
GIFアニメの作り方
関連記事:フリーキャラクター動画を作成する方法
#オススメソフト②:PhotoShop (Windows,Mac)
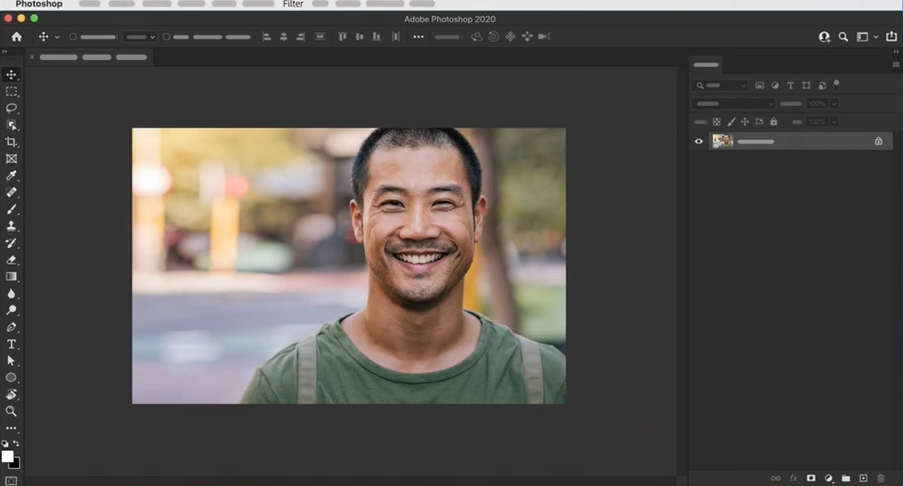
特徴:Adobe製の写真・画像編集ソフトで、様々な業界で標準に利用されている、Illstoratorとともに超定番のソフトです。写真のレタッチや画像の加工に使われることが多いですが、複数枚の写真をレイヤーに分けて再現することでGIFファイルを作成することが可能です。
#オススメソフト③:Gimp (Windows,Mac)
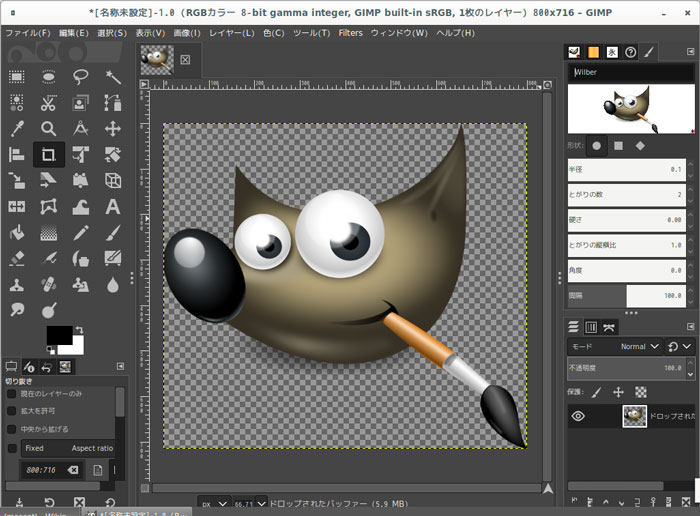
特徴:オープンフリーの写真編集ソフトで、機能的にはPhoto Shopと同等の機能を有します。Photo Shopと同様に多数のレイヤーを利用してGIFを作ることが可能です。フリーソフトなので利用者も多いですが、ダウンロード時にマルウェアに感染する事例が多くありますので、注意が必要です。
#オススメソフト④:Screentogif (Windows)
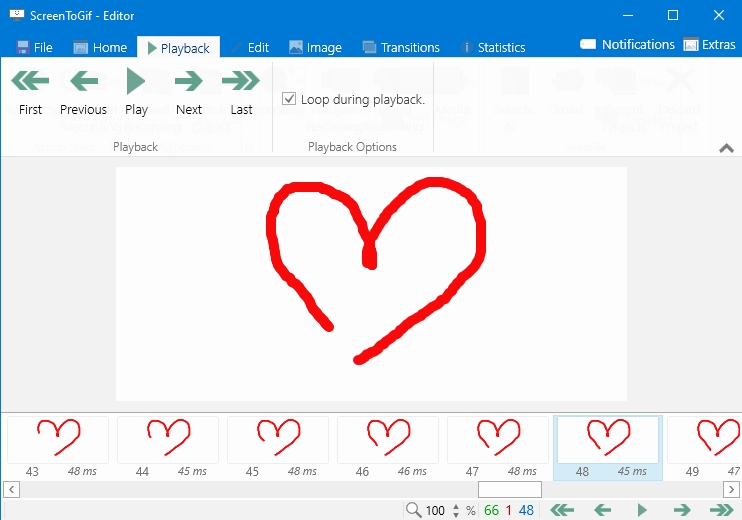
特徴:デスクトップ上で再生されている動画をキャプチャーしGIFアニメーションに書き換えて保存できるソフトです。保存できるファイルの種類は、GIF,AVI,もしくは、FFmpegを使い、MP4,WMV,MKV,WebMとして動画ファイルで保存することも可能です。
#オススメソフト⑤:Video Proc(Windows,Mac)
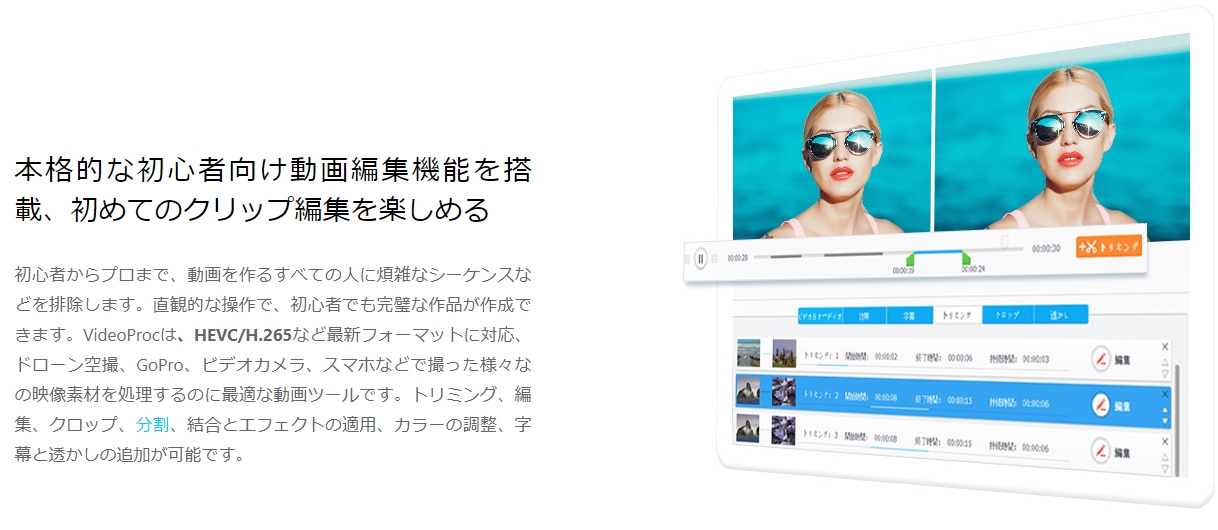
特徴:基本的な動画編集の機能を搭載したソフトです。GIF作成機能があり、簡単に動画ファイルをGIFに変換できます。変換時にループ数、画像サイズ、持続時間、フレーム遅延などの設定ができます。
Part2:GIFアニメの作り方・手順
いくつかのイラストを使ったGIFアニメの作り方をご紹介いたします。まず、使用するイラストを用意します。(FilmstockからダウンロードしてもOK)
>> Step1.Filmoraを起動して、使用するイラストをインポートします。イラストと組み合わせるタイトルを挿入し、テキストのスタイルをデザインします。
>> Step2.使用する画像が出来ましたら、プレビュー画面の【スナップショット】をクリックするとライブラリーに画像が現れます。イラストやタイトルを入れ替えて、必要な数のスナップショットを撮ります。
>> Step3.すべて撮り終えたら、新しいプロジェクトに切り替えるので、【ツール】から、【エクスプローラーに表示】をクリックするとスナップショットが別ウィンドウに表示されるので、その状態で新しいプロジェクトを開きます。
>> Step4.新しいプロジェクトのライブラリーに、エクスプローラーのスナップショットをドラッグ&ドロップで移します。
>> Step5.【ファイル】【設定】で、イメージファイルの再生時間を2フレームに変更します。ライブラリーのスナップショットを全てタイムラインに挿入します。
>> Step6.最後にエクスポートでGIFを選択し出力して完成です。
GIFを見て思うこと。
GIFファイルは、使い勝手が良いので、ネット世界では定着した名前になっています。ファイル形式というよりも、名詞として確立したような気もします。ちなみに、皆さんはご存じと思いますが、読み方は「ジフ」が正しい読み方なようです。GIFアニメをみると、昔のおもちゃを思い出すのですが、簡単な仕掛けで単純な動きしかしないのに、妙におもしろい玩具が昔あったなーと、妙におもしろいGIFに出会うたびに思います。
単純で短いアニメだから、遊び心やセンスが光ってしまうGIF、Filmoraを使って思わずにやけてしまうようなセンスの良いGIFアニメを作りたいと思います。








